First, Create this:
Here are some coordinates to help you out:
Z direction heights are 2,4, and 6.
Remember to save your work often!!
Open up your title block (ANSI A), erase the viewport, and use VIEWBASE like before. To leave room for sectional views, change the viewbase scale to 1:5 (instead of 1:4) while you are creating it.
Find the sectional views in the layout panel, create a full sectional. Snap to the center of your solid.

Next, add a viewport to show the isometric view in the upper right hand corner. Right click on the section labels, open up the properties box, and change the text size, move them to a good spot.
Add dimensions.
In another layout, explore the "Detail" views. "detail" is in the ribbon in the Layout tab, right next to sectional views. Start with viewbase again, and then select rectangular or circular portions to create a detailed view of.

Also, check out the styles and settings options:
Open up the menu, hit "modify" and check out everything that is in it. Change your font styles, arrow styles and colors, etc.
There are many different hatch patterns, select a few different ones, and see the previews of your selection.
Next, check out the "Edit Components" options:

If there are multiple parts, you can select to either section a part, or not.
Create a new sectional view where one of the parts is not selected, and see the new view. (Below, the top part is not hatched because it was not sectioned.)
Next, use the "symbol sketch" tool to line up your sectional views to the model:

You can set the sectional views to be parallel, perpendicular, etc. to any surface, Just read the command line, and play around with it!
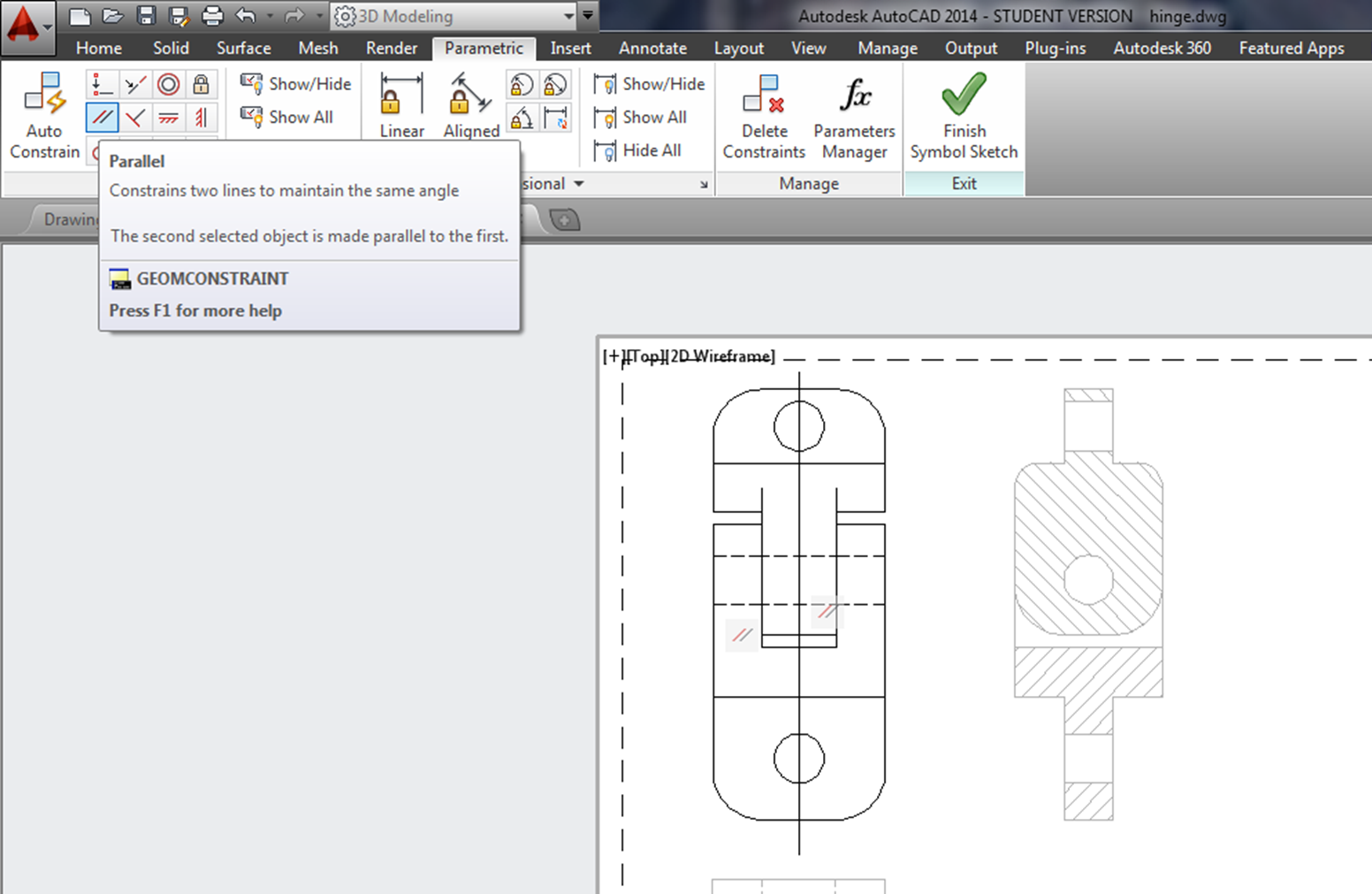
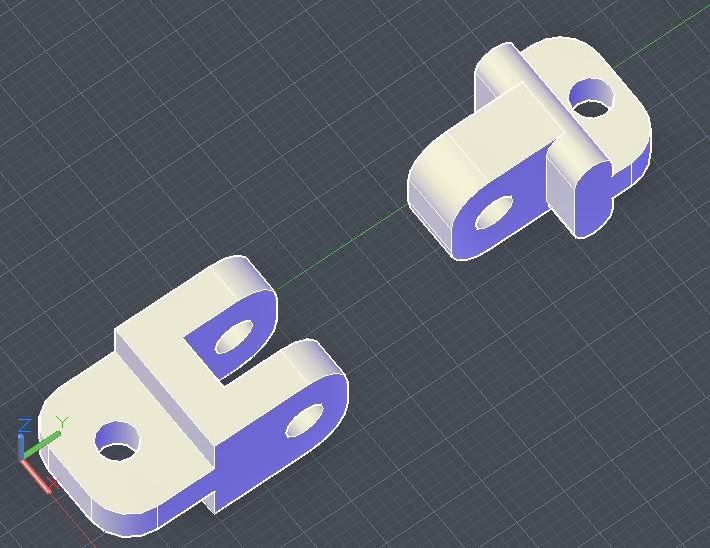






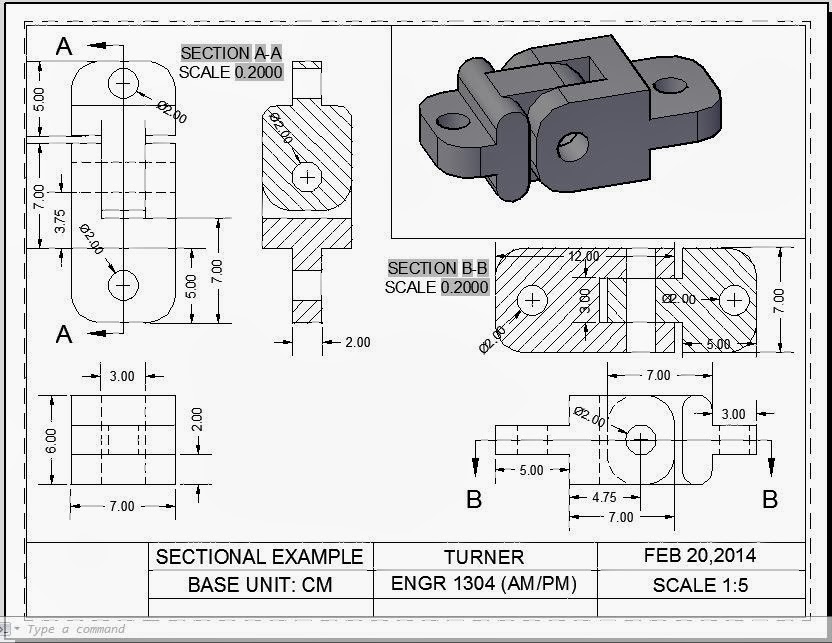




No comments:
Post a Comment