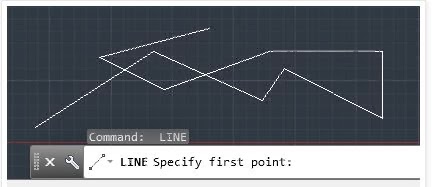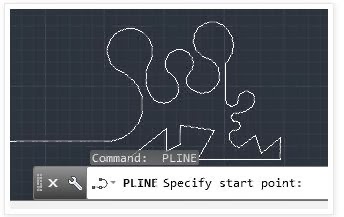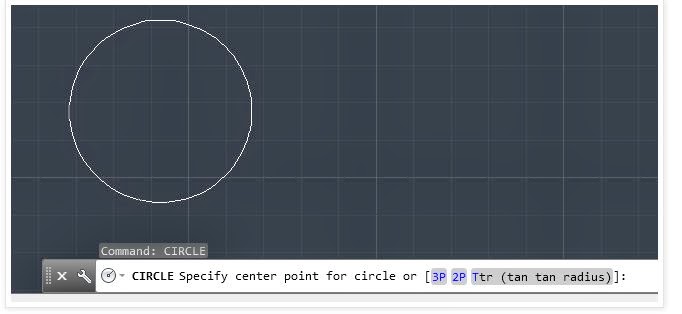Do your dimensioning in Layout space (so you don't have to reformat all your text sizes later)
Create a Layout:
Right click on "Model" select "New Layout"
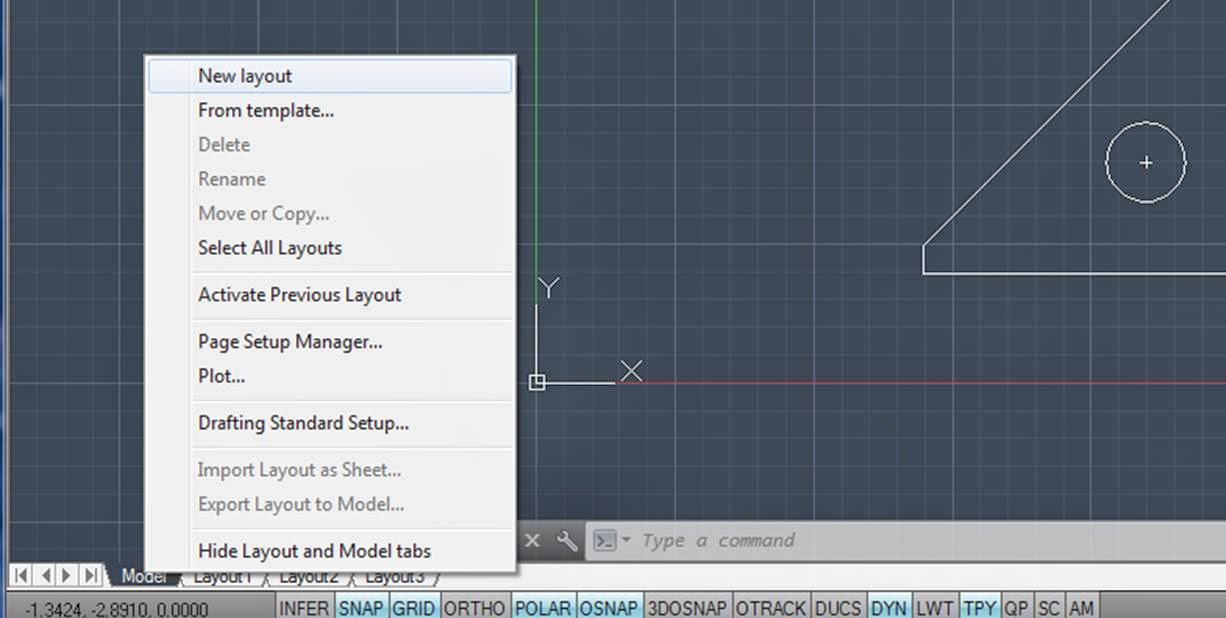
Click on a layout tab, turn your grid off, rename your layer.
Dashed line in your layout = printable area
Solid line = viewport.
Right click - choose pan, move object around, or choose the icons:
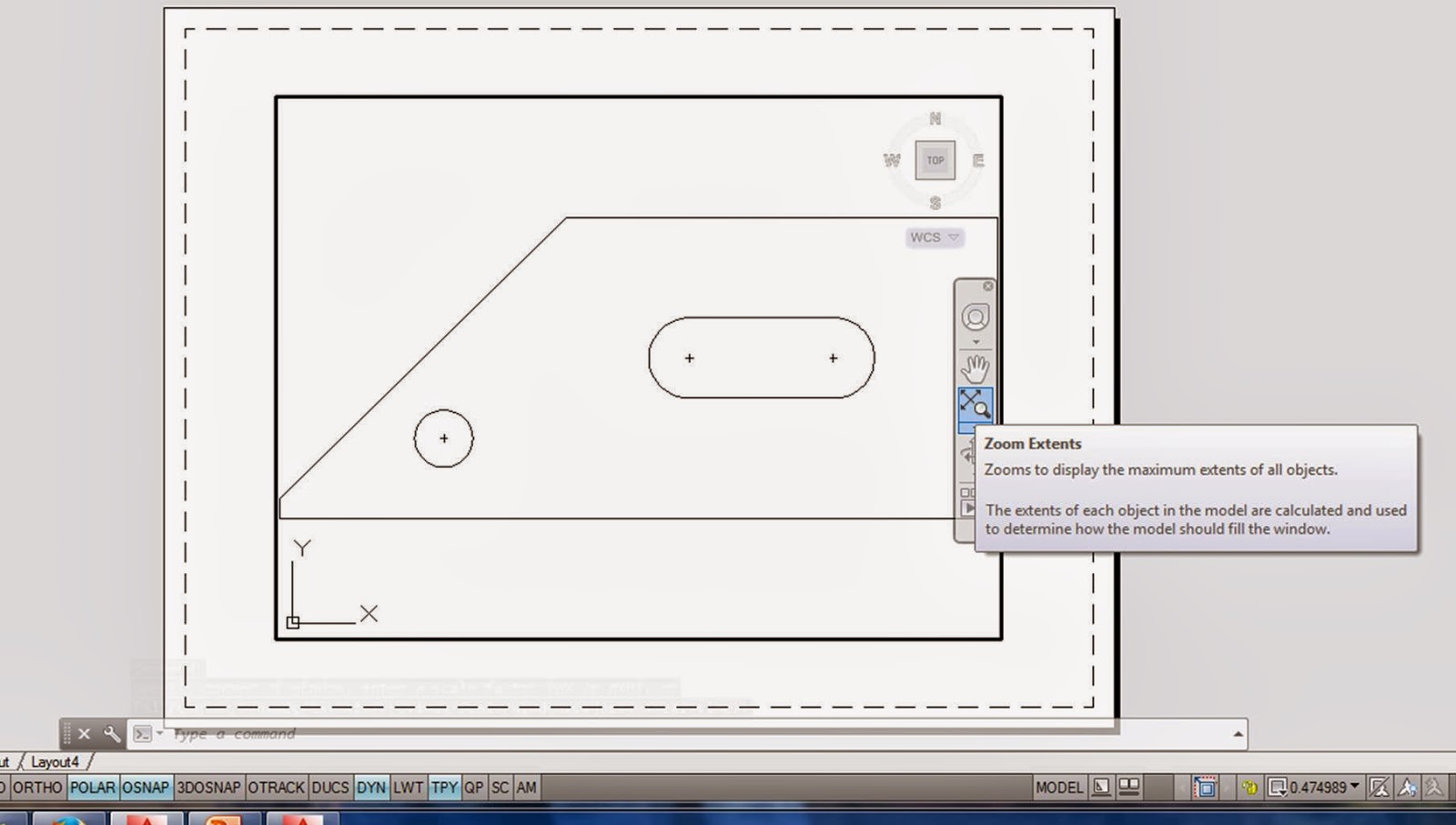
In "Paper" mode you can move your paper around, re-size the viewport area. Just click on the line, grab a blue square, move, and resize it.

In model space you can set your scale (1:2, 1:1 etc.) so your object is shown at a nice size on your sheet:
Set your scale factor, get everything centered, leave enough room to add dimensions.

Create a new layer for dimensioning.
Set your dim styles: from the "Annotations" pull down menu, click on the paintbrush, or type "DIMSTYLE" into the command line
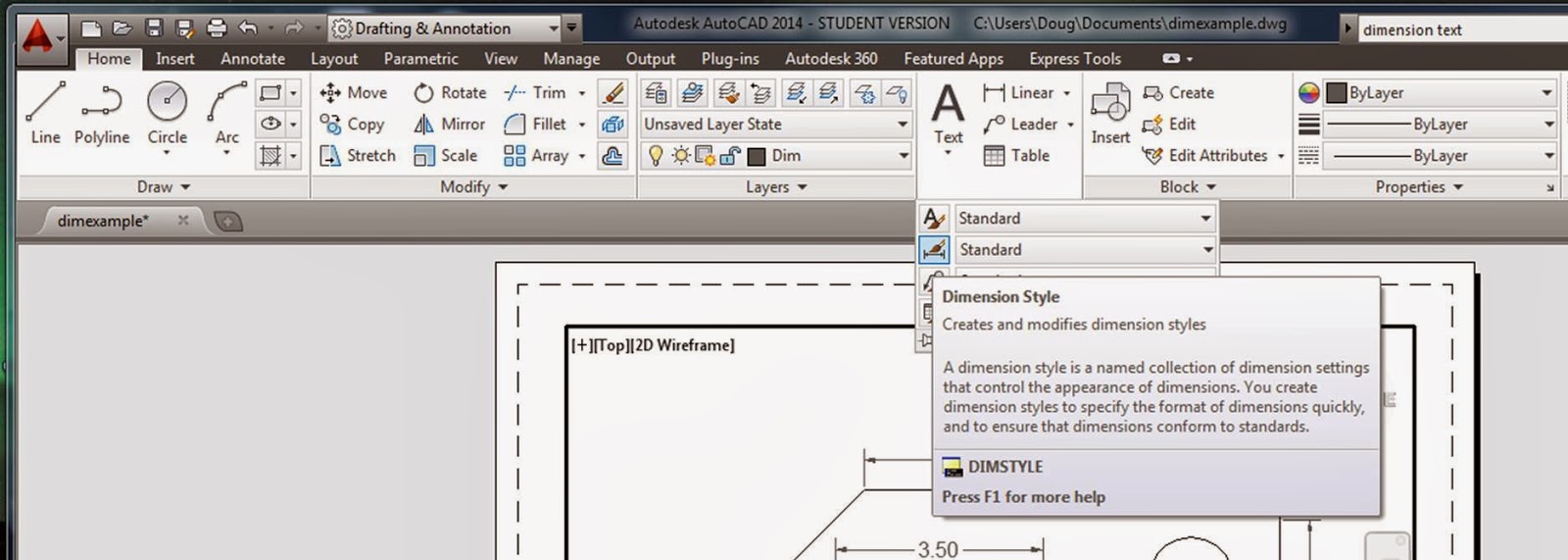
Click "modify"
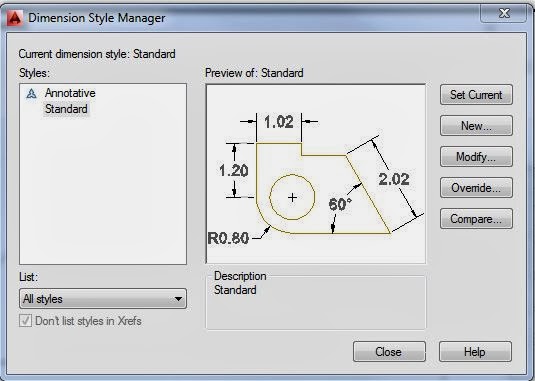
Set your precision to 0.00
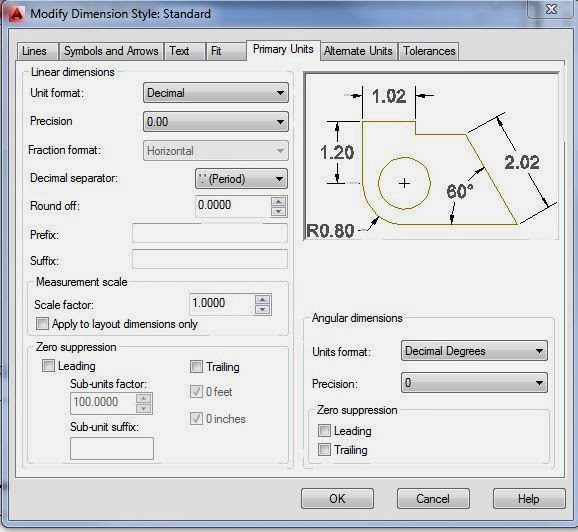
Set your text height, and select and "Aligned with dimension line"
* note: You might have to play around with your text height a little to get it to match your scaling factor.
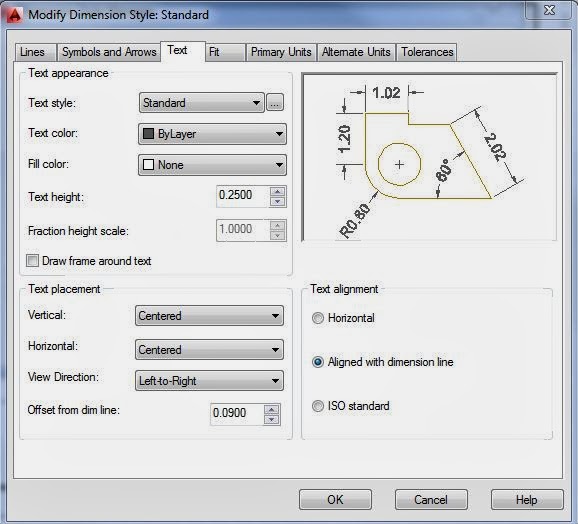
Set all your line types to "By Layer"
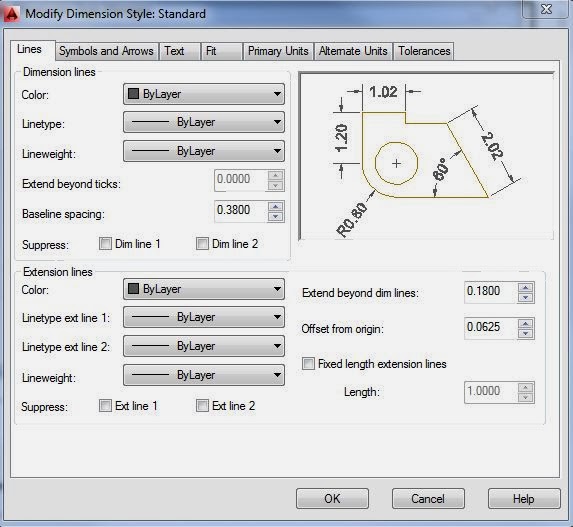
Choose "Set Current" to apply settings to dims.
Work on a layer in model space (click "model" in the lower right hand corner of your screen)
If paperspace is selected instead of model space, your dims will not be attached to your object - ie - they will not resize, move, or show up in your model space)
DIMLINEAR - for horizontal and vertical measurements.
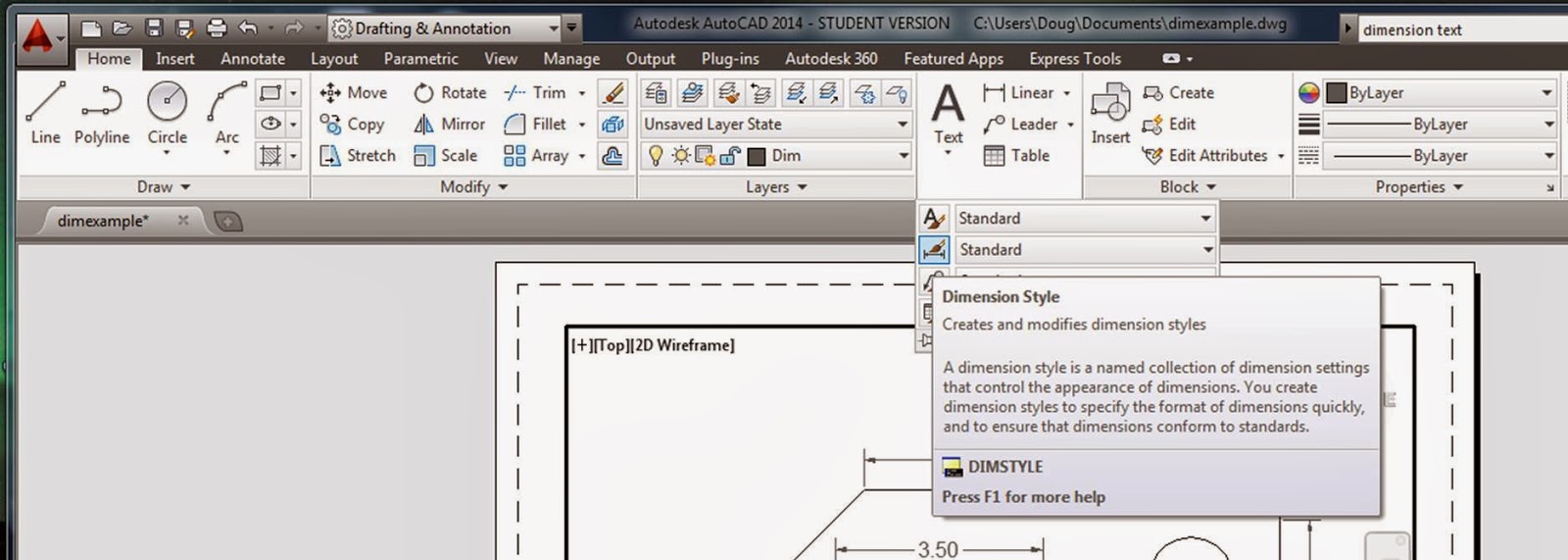
Click "modify"
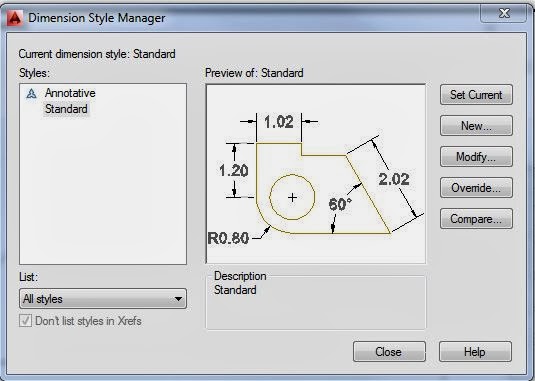
Set your precision to 0.00
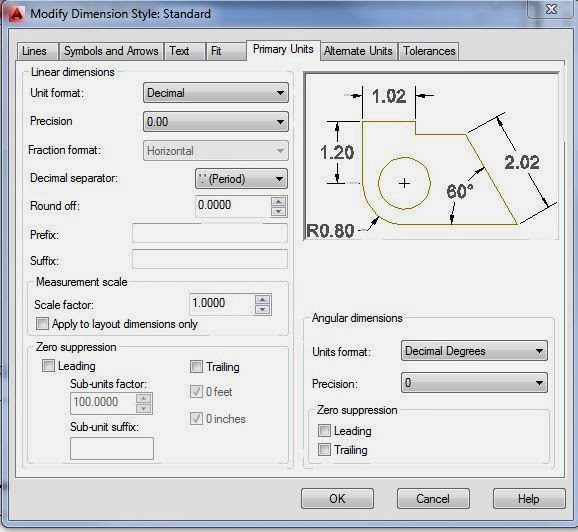
Set your text height, and select and "Aligned with dimension line"
* note: You might have to play around with your text height a little to get it to match your scaling factor.
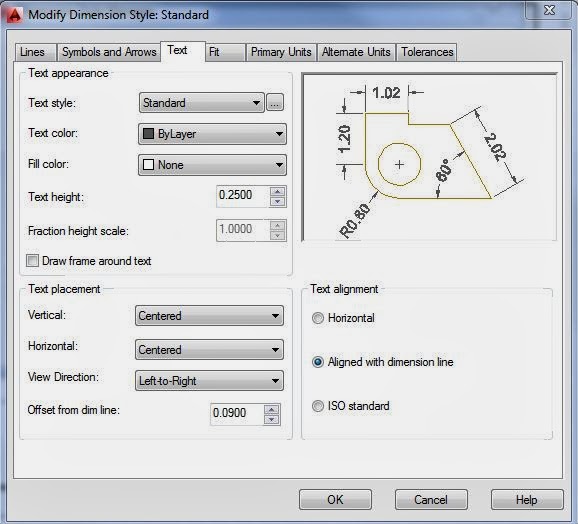
Set all your line types to "By Layer"
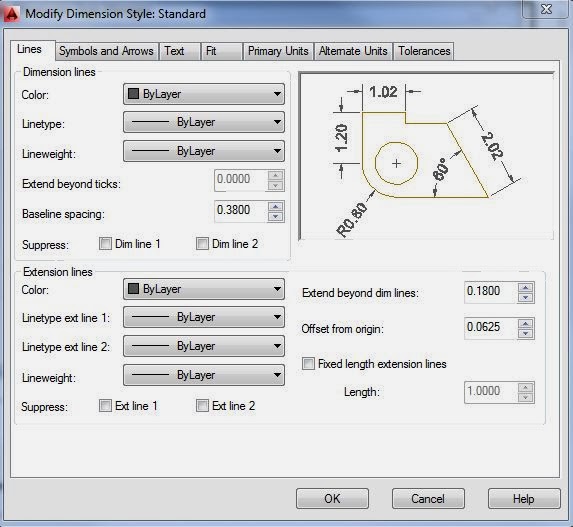
Choose "Set Current" to apply settings to dims.
Work on a layer in model space (click "model" in the lower right hand corner of your screen)
If paperspace is selected instead of model space, your dims will not be attached to your object - ie - they will not resize, move, or show up in your model space)
DIMLINEAR - for horizontal and vertical measurements.

Use options in [the square brackets] to rotate text etc.. (you should have set this up already in your dim styles, but if you need to change something...) Just watch your command line every step of the way!!
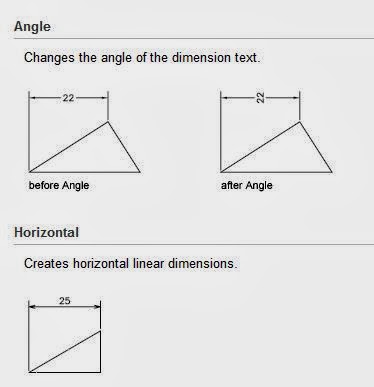

You can also select dimension, right click on the dimension, select properties, then modify precision, text size, etc.
DIMRADIUS,
DIMDIAMETER: Measures the radius or diameter of a selected circle or arc and displays the dimension text with a radius or diameter symbol in front of it. You can use grips to reposition the resulting dimension.
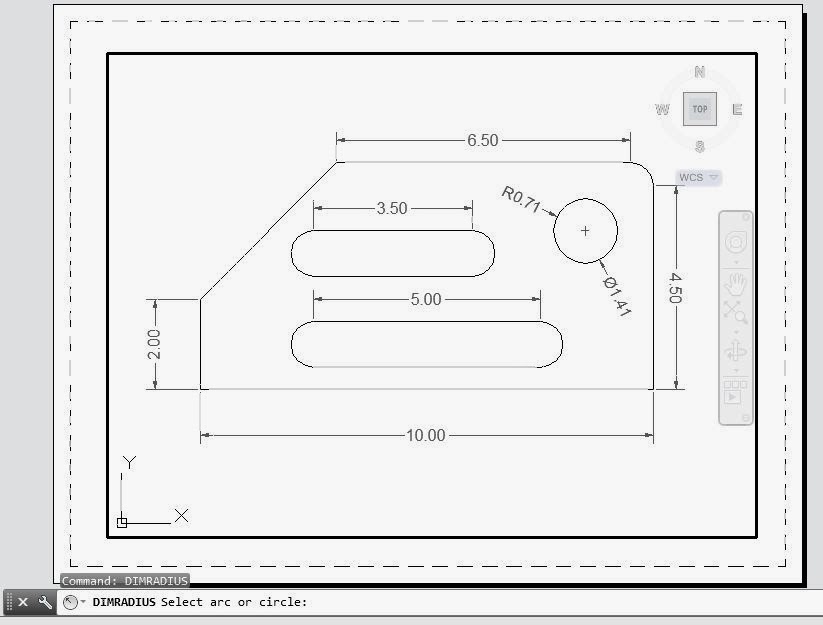
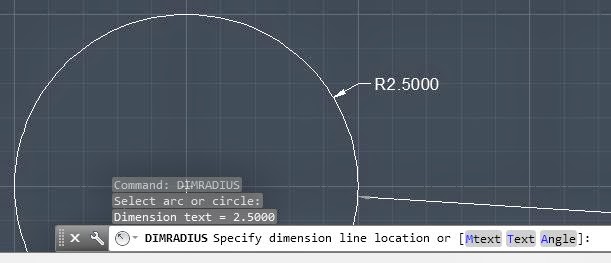
DIMDIAMETER: Measures the radius or diameter of a selected circle or arc and displays the dimension text with a radius or diameter symbol in front of it. You can use grips to reposition the resulting dimension.
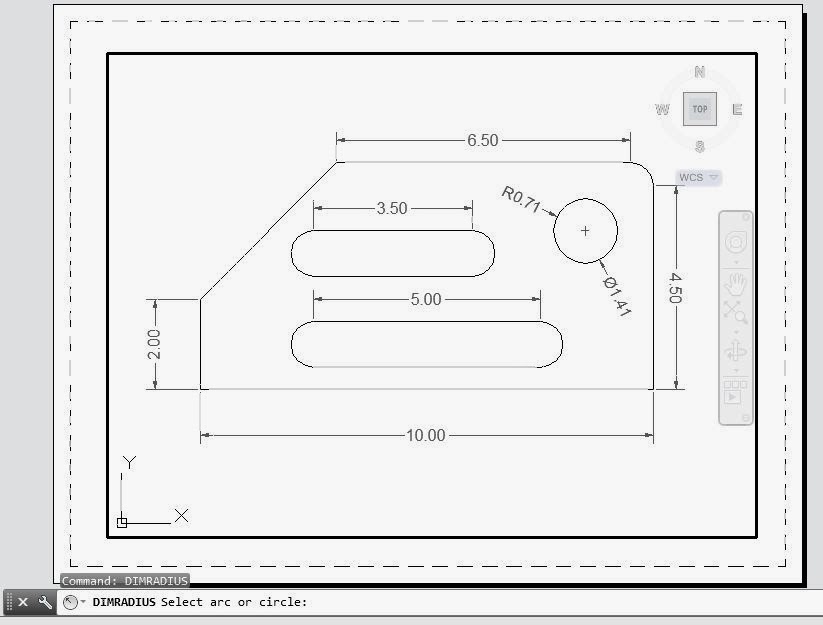
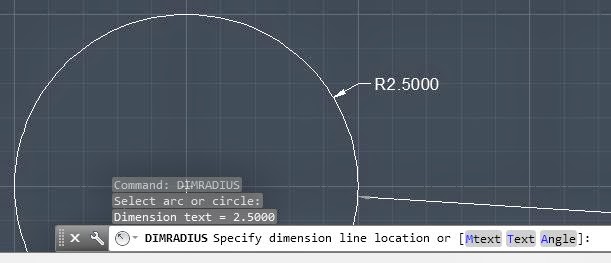
DIMARC: Arc
length dimensions measure the distance along an arc or polyline arc
segment. The extension lines of an arc length dimension can be
orthogonal or radial. An arc symbol is displayed either above or
preceding the dimension text.
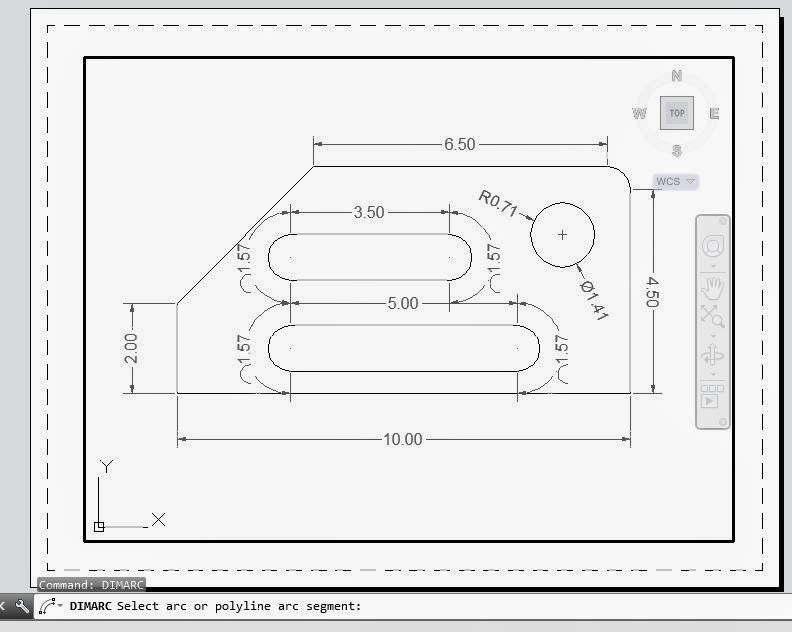
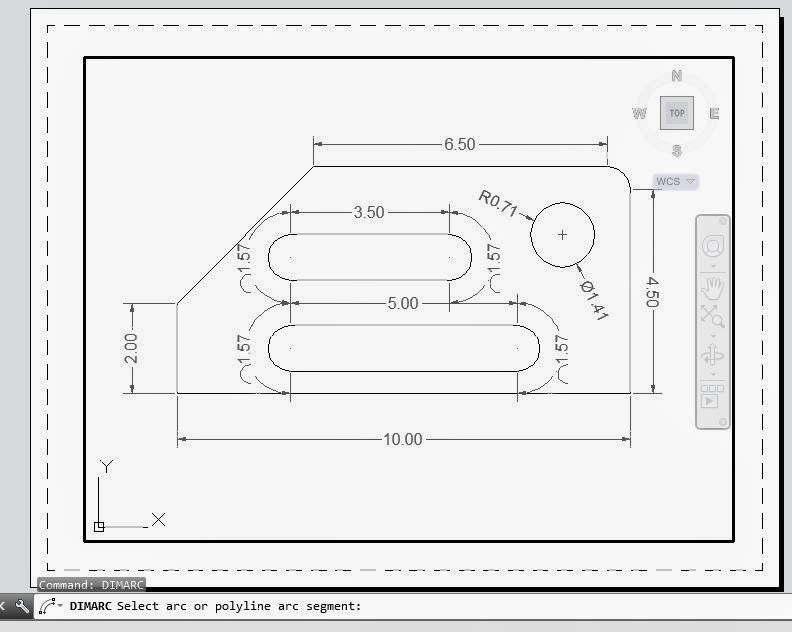


DIMANGULAR: Measures the angle between selected geometric objects.


DIMCENTER:
Creates the center mark of circles and arcs.

DIMORDINATE: (X,Y) (15, 12.5)
UCS - User Coordinate System. Define where (0,0) is on your object, then use DIMORDINATE to measure points from your UCS



DIMBASELINE:
First, select dimlinear, dimangular, etc.as your baseline, then add additional dimensions.
First, select dimlinear, dimangular, etc.as your baseline, then add additional dimensions.

DIMCONTINUE
Automatically continues creating additional dimensions from the last linear, angular, or ordinate dimension created, or from a selected extension line. The dimension lines are lined up automatically.
Automatically continues creating additional dimensions from the last linear, angular, or ordinate dimension created, or from a selected extension line. The dimension lines are lined up automatically.

DIMSPACE:
Adjusts the spacing between linear dimensions or angular dimensions.


DIMSPACE:
before:

after:

EXTEND: draw a construction line, use it to line up all the dims.
from:


DIMBREAK:
Breaks or restores dimension and extension lines where they cross other objects.