Class Lab - Create a 2D Scribble Page
I'll come around to check you off, just demonstrate that you can use the basic 2D drawing tools outlined below.
You can use tools out of the ribbon, or type commands into the command line.
Some
Common CAD Commands:
Remember for all of these CAD commands, WATCH THE COMMAND LINE. The command line (at the bottom of the screen, where you type commands in) will give you instructions for what information CAD needs to complete the command. [Options are in square brackets], <default – what it will do if you just hit enter without typing anything in>.
What and How:
First tell CAD "what" you want to do, then tell it "How" you want to do it.
Drawing Commands:
LINE – draws straight lines, keeps drawing lines until you hit “ESC”. Select line position by clicking on the screen, or entering (x,y) coordinates in the command line. Set linetype by layer.
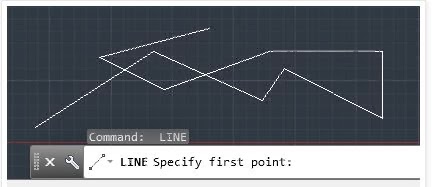
Remember for all of these CAD commands, WATCH THE COMMAND LINE. The command line (at the bottom of the screen, where you type commands in) will give you instructions for what information CAD needs to complete the command. [Options are in square brackets], <default – what it will do if you just hit enter without typing anything in>.
What and How:
First tell CAD "what" you want to do, then tell it "How" you want to do it.
Drawing Commands:
LINE – draws straight lines, keeps drawing lines until you hit “ESC”. Select line position by clicking on the screen, or entering (x,y) coordinates in the command line. Set linetype by layer.
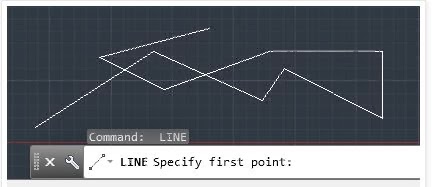
LTSCALE: Set linetype scale to the drawing scale factor, or half the drawing scale factor.
LTSCALE example: change scale factor from .5 to 6, changing the spacing between the dashes.


PSLTSCALE: Makes line type spacing look the same in paper space viewports, regardless of the viewport scale.
0 = No special linetype scaling, 1 = Viewport scaling governs linetype scaling
CELTSCALE: Changes the effective line type scale factor for new objects. Sets the linetype scaling for new objects relative to the LTSCALE command setting. A line created with CELTSCALE = 2 in a drawing with LTSCALE set to 0.5 would appear the same as a line created with CELTSCALE = 1 in a drawing with LTSCALE = 1.
MSLTSCALE: Visually displays dash-dot linetypes in the model tab based on the annotative scale setting. 0 = Linetypes displayed on the Model tab are not scaled by the annotation scale, 1 = Linetypes displayed on the Model tab are scaled by the annotation scale
XLINE – Line that extends to infinity in both directions. In ortho mode, make horizontal or vertical xlines for construction.

PLINE – Polyline, connected
line segments that can either be straight (line) or curved (arc), etc. To
switch between line types, just watch the command line, and type in a different
line type instead of selecting the next point.
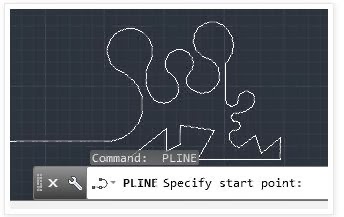
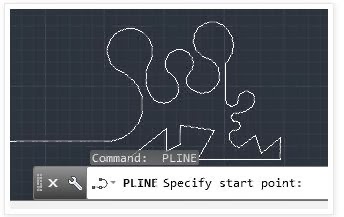
CIRCLE – draws a circle
with either defined r, d, or through 2 or 3 points. Watch command line
for [different options on how] to make a circle.
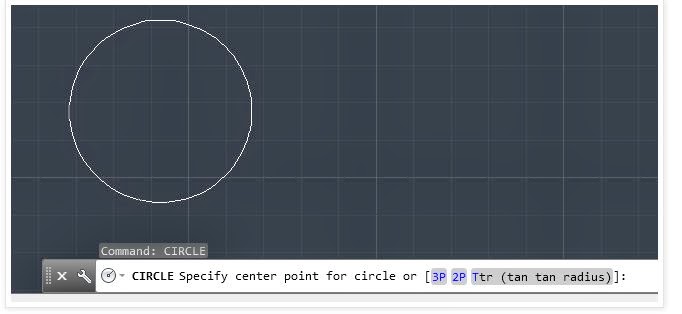
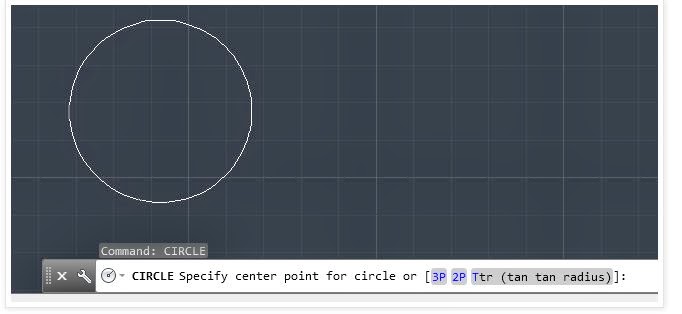
SPLINE

Modify Commands:
Click on object – grab the blue grips to move & stretch, or type the commands into the command line. Watch the command line for instructions on what it wants you to do. You will need to define a base point (reference point that the modify command centers around) for many of these.

MOVE – Moves object, watch the command line for instructions.

ROTATE – select object
(enter), type "ROTATE" into command line, select base point (what you
want to rotate around), enter, then enter the angle you want to tilt it at, or
drag it by hand to tilt it.

EXPLODE – breaks up an object into multiple unattached lines, or a polyline into individual lines and curves. Explode is helpful if you need to erase one line, or change just part of a shape.

JOIN – connects individual lines into one shape
MIRROR – creates a mirror image of an object



FILLET – creates a rounded corner

FILLET with r = 0.0 can be used to clean up corners:
Shift-select second line, grabbing the part of the line you do not want cut away. Now you have a nice corner instead of two intersecting lines!

CHAMFER – chops off a corner with a straight edge

STRETCH, EXTEND, LENGTHEN – elongates an object
EXTEND:
1st - pick boundary edge (what you want to extend to)
2nd - choose object to extend (or f for fence - choose multiple objects to extend
EXTEND:
1st - pick boundary edge (what you want to extend to)
2nd - choose object to extend (or f for fence - choose multiple objects to extend
TRIM – Cuts
off a line at an intersection with another line.
TRIM (enter)
- select curved line, enter
- F (fence) enter
- draw a line through the edges you want to remove (horizontal lines on the right of the curved lines), enter
TRIM (enter)
- select curved line, enter
- F (fence) enter
- draw a line through the edges you want to remove (horizontal lines on the right of the curved lines), enter
ERASE – erase an object or line
UNDO – undoes your last action
ARRAY – makes multiple copies of an object
Rectangular Array:
SCALE – makes an object larger or smaller by a defined amount. First select your object(s), then define your base point (what everything is going to shrink or expand around), then enter a scaling number (0.5 makes it half the size it was, 2 makes it twice as big)
OFFSET – creates a second set of parallel lines around an object – useful for making walls etc.
Text:
TEXT – single line text, the words you type in will not be attached to one another, and can be moved independently.
MTEXT – multiline text, everything you type in will be grouped together, so you can change the size, move it to a new location, etc. together.
Select text, then right click on it, select “properties” to change the size etc.
Dimensioning:
Select dimension, then right click, go to properties to increase text size, etc.
DIMLINEAR – show how long a line is
DIMRADIUS – label the radius of an arc or circle
TEXT – single line text, the words you type in will not be attached to one another, and can be moved independently.
MTEXT – multiline text, everything you type in will be grouped together, so you can change the size, move it to a new location, etc. together.
Select text, then right click on it, select “properties” to change the size etc.
Dimensioning:
Select dimension, then right click, go to properties to increase text size, etc.
DIMLINEAR – show how long a line is
DIMRADIUS – label the radius of an arc or circle













No comments:
Post a Comment