AutoCAD Intro:
C-A-D
Computer Aided Drafting
Computer Aided Design
December 1982 - 1st AutoCAD released, one of the longest-lived programs.
AutoCAD's *.dwg file format standard for most CAD software
Complex and hard to learn?
In 1995 they stopped printing AutoCAD instruction manuals because the documentation package grew to about 12 volumes, and 30 pounds.
Today - a complete set of instruction manuals would take a forklift to move if you printed it.
The good news...
- Few people use more than 10% of the program.
- Most people use the same basic 5%, and a different 5% after that. It's just a matter of finding your 5%
C-A-D
Computer Aided Drafting
Computer Aided Design
December 1982 - 1st AutoCAD released, one of the longest-lived programs.
AutoCAD's *.dwg file format standard for most CAD software
Complex and hard to learn?
In 1995 they stopped printing AutoCAD instruction manuals because the documentation package grew to about 12 volumes, and 30 pounds.
Today - a complete set of instruction manuals would take a forklift to move if you printed it.
The good news...
- Few people use more than 10% of the program.
- Most people use the same basic 5%, and a different 5% after that. It's just a matter of finding your 5%
AutoCAD's default opening window:
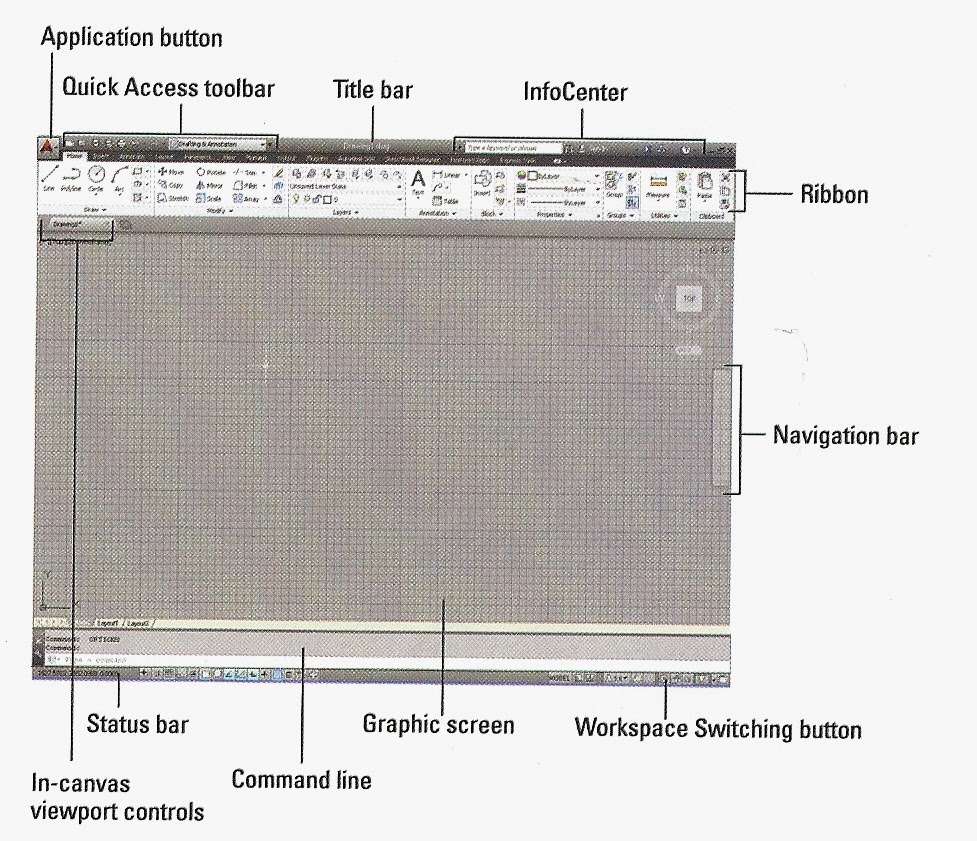
Applications Menu (Big red "A")
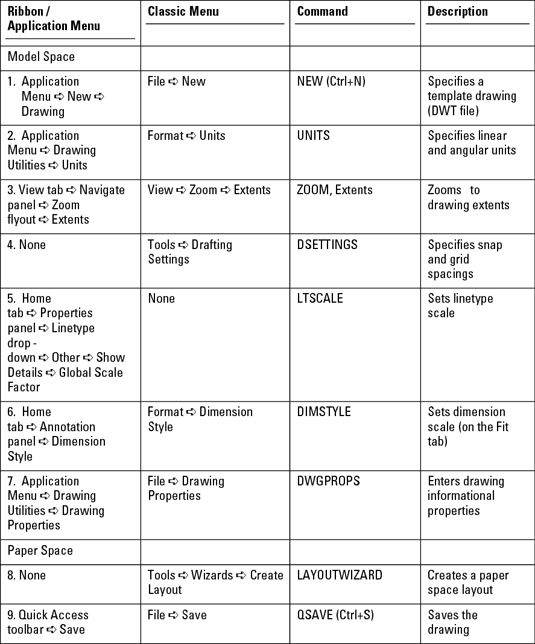
Status Bar:
To switch between icons and text:
right click on any of the buttons, select or deselect "Use Icons"
INFER:
With Infer Constraints turned on, the object snaps that you specify when
creating geometry are used to infer geometric constraints.
SNAP:
Restricts cursor movement to specified intervals.
- Spacing: Specifies the overall spacing of the snap grid.
GRID Rectangular pattern of lines or dots that covers the entire XY plane of the user coordinate system (UCS). Using the grid is similar to placing a sheet of grid paper under a drawing. The
grid helps you align objects and visualize the distances between them. The grid is not plotted.
If you zoom in or out of your drawing, the grid spacing is adjusted automatically to be more appropriate for the new magnification. This feature is called adaptive grid display.
Set the Grid and snap intervals:
Right-click the Snap Mode or Grid Display button on the status bar and choose Settings from the menu that appears.
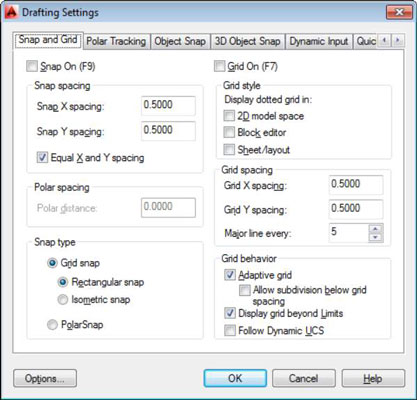
ORTHO:
Constrains cursor movement to the horizontal or vertical direction.
POLARIn polar arrays, items are evenly distributed about a center point or axis of rotation.
OSNAP: Object Snap, Snaps new line etc. to an object.
If you enter -OSNAP at the Command prompt, the following prompts are displayed.
ENDpoint
|
CENter
|
TANgent
|
MIDpoint
|
NODe
|
NEArest
|
INTersection
|
QUAdrant
|
PARallel
|
EXTension
|
INSertion
|
|
APParent Intersection
|
PERpendicular
|
3DOSNAP3D Object Snap. Set the 3D object snap settings with
3DOSMODE system variable.
OTRACKobject snap tracking: Tracks along alignment paths that are based on object snap points.
DUCSDefined user coordinate system ( UCS ) - change the location of the (0, 0, 0) origin point and the orientation
of the XY plane and Z axis. You can locate and orient a UCS anywhere in 3D space, and you can define, save, and recall as many user coordinate
systems as you require.
DYNDynamic input provides a command interface near the cursor in the drawing area.
LWT: line weight. Set line weights by layers.
TPY: Transparency, sets different layers to different transparency levels.
QP: Quick Properties, double click on anything to get it's properties box.
SC: Scale
Esc - clear command line
Enter or Spacebar - usually repeats previous command, or accepts <default action>.
[command options] in square brackets, type the capital letter "L", "C", to activate command
<default action> inside <>
F1 - open Help with information about the command in progress. clicking the "?" also opens help.
F2 - TEXTSCR (or Ctrl F2) - enlarged, scrollable version of the command line
F3 - OSNAP - toggles running object snap mode on and off
F7 - GRID - Turns grid display on and off
F8 - ORTHO toggles ortho mode on and off
F1 - open Help with information about the command in progress. clicking the "?" also opens help.
F2 - TEXTSCR (or Ctrl F2) - enlarged, scrollable version of the command line
F3 - OSNAP - toggles running object snap mode on and off
F7 - GRID - Turns grid display on and off
F8 - ORTHO toggles ortho mode on and off
F9 - SNAP - Toggles snap mode on and off
F10 - POLAR - Toggles polar mode on and off
F12 - toggles dynamic input on and off
(F3-F12 are shortcuts for stuff in the status bar)
up and down arrows - scroll through the commands you have used recently.
Ctrl + 0: toggles ribbon off and on to give you a larger working space.
Mouse:Left click - select objects, select starting points
Right click in the command line or on anything for options
Wheel:
- Zoom in or out by rolling the wheel.
- Pan a view in any direction by holding the wheel down and then moving your mouse.
- Zoom to the extents of your model by clicking the wheel twice.

The basic 42 commands:
basics

Aliases - many CAD commands have aliases - shortcut versions with fewer letters than their full commands, that make it faster to type it into the command line.
L - Line
C - Close
Z A - Zoom All
U - Undo
Print out list of aliases, highlight the ones you use most often.
Complete list of aliases - look in the AutoCAD Program Parameters (PGP) file. Go to "Manage Tab" and click "edit aliases" on the customization panel. Windows noteapad will open with acad.pgp file, scroll down to "Sample Aliases" for the AutoCAD commands section.
To start a command, type it's UPPER CASE letter:
command: LINE
alias: L
drawing template file ***.dwt- specify settings for text, dimensions, linetypes, etc.
drawing file ***.dwg
older versions of AutoCAD can't open newer .dwg files
new versions of CAD can always open older files
Use the "save as" option to save to older formats if needed
UNITS: command to set the unit type
- You decide what the length of one unit represents—an inch, a foot, a centimeter, a kilometer, etc.
- Changing the unit format and precision does not affect the internal precision of your drawing. It affects only how lengths, angles, and coordinates are displayed in the user interface
imperial (i) assume your units are inches, set unit type to Architectural, use acad.dwt or acadlt.dwt.
metric (m) assume your units are millimeters, leave the unit type set to Decimal, use acadiso.dwt or acadltiso.dwt templates.
If you change the UNITS settings, make sure that you save the drawing as a drawing template file. Otherwise, you will need to change the UNITS settings for each new drawing.
Length Units:
Architectural - units based in feet and inches and use fractions to represent partial inches. The base unit is one inch.
Decimal - units are unitless, that is, they're not based on any particular real-world unit.
Engineering - units are based in feet and inches and use decimals to represent partial inches, for example 12'3.5"
Fractional units, like decimals units, are unitless and show values as fractions rather than decimal numbers: 15 1/2
Scientific units, also unitless and show values as exponents, are used for drawing really tiny or really large.
Angle Units:
Decimal Degrees: Show angles as decimal numbers, easiest to work with.
Deg/min/sec - old style of dividing a degree into minutes and seconds.
Grads and Radians - not widely used in drafting
Surveyor's Units - similar to Deg/Min/Sec but uses quadrants (quarter circles) rather than a whole circle.
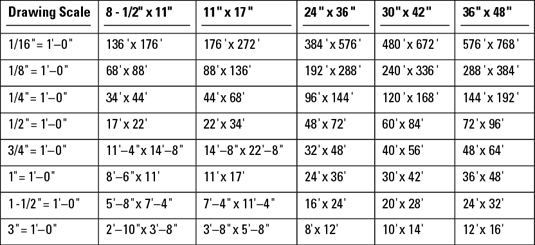
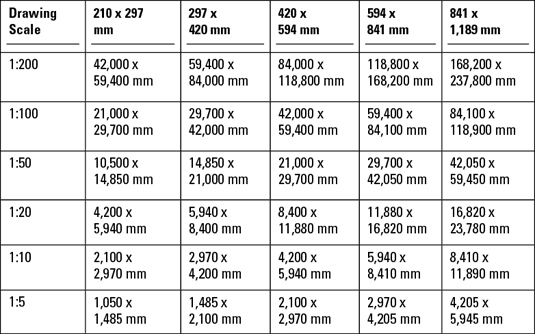
Model vs. Paper space:
Model - Where you create and modify objects that represent things in the real world. Create your models at full size (1:1 scale).
Paper - Where you create particular views of object for plotting, usually with a title block. Scale drawing to fit onto the piece of paper you are printing it onto. Paper space has one or more layouts, each layout has a different arrangement of model space views and different title block information.
Drawing in CAD:
Hit "Esc" a couple of times to clear out any previous commands.
Type the words in bold into the command line at the bottom of your screen.
1. Set up an appropriate size for the drawing:

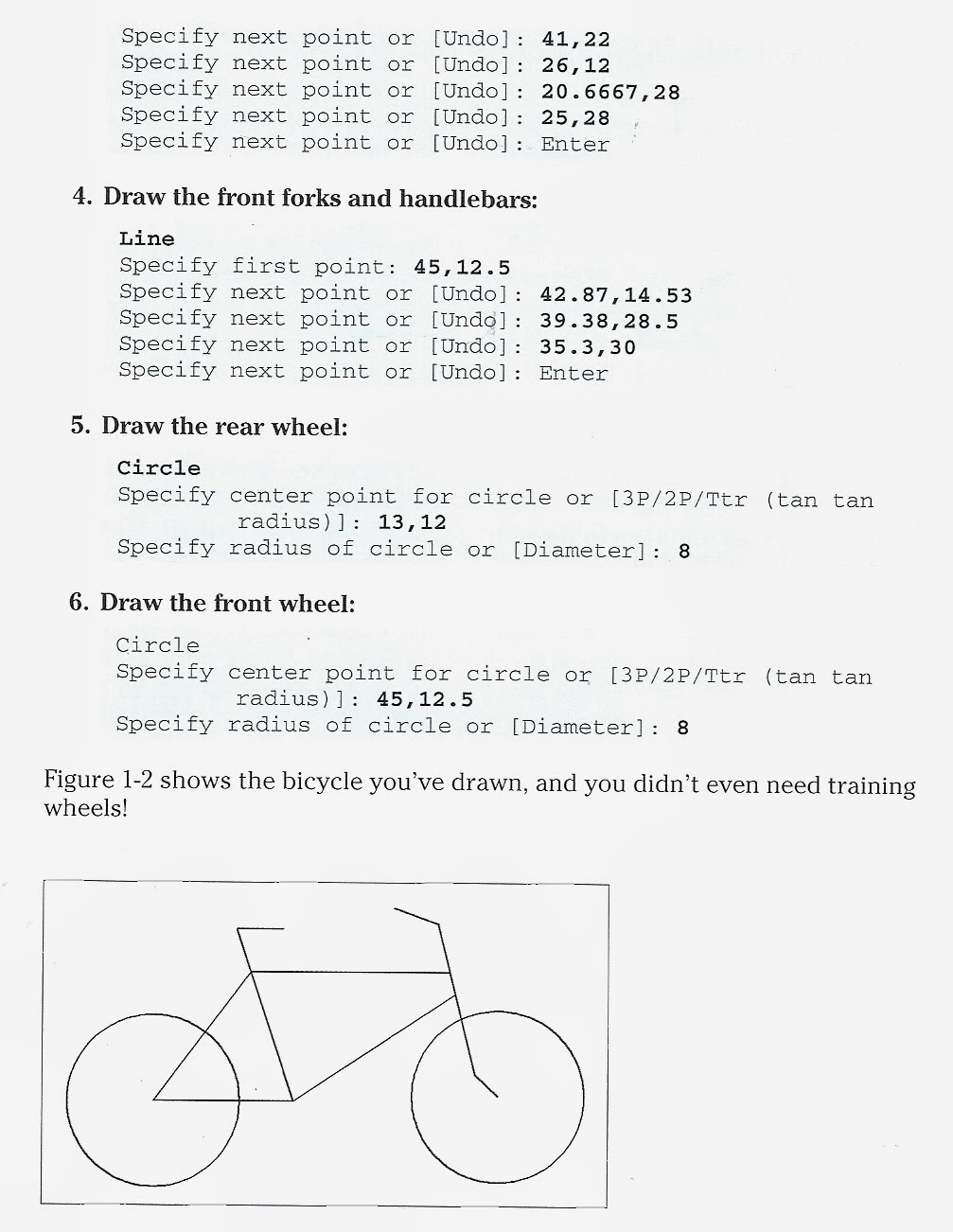
Sketch the 3 orthogonal views from pg 57 in CAD.
1. Set your limits to (0,0) - (30,30)
2. Create 4 10 by 10 squares spaced 5 spaces from one another.
3. Create a green layer for construction lines, and a white layer for final lines.
4. Sketch in the front view first (lower left hand corner), add construction lines, then fill in the top and side views.
Type in the exact coordinates for all your lines rather than just eyeballing it!


Add layers:- select layer properties

Add 5 new layers: View, Center, hidden, construction, fold
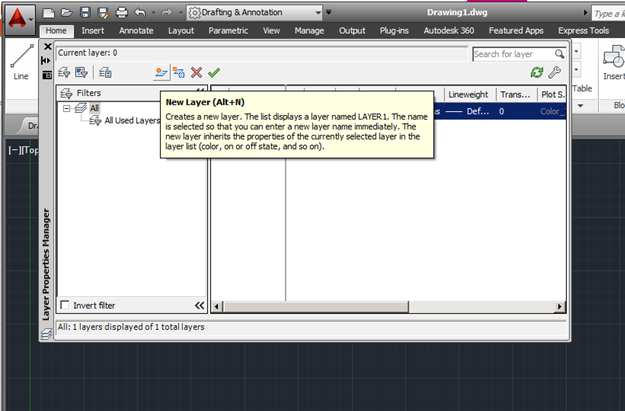
Set line types and line colors for each layer:
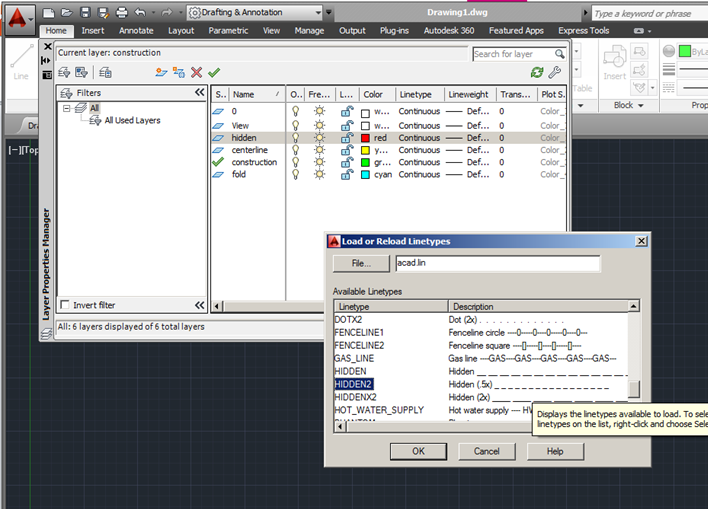
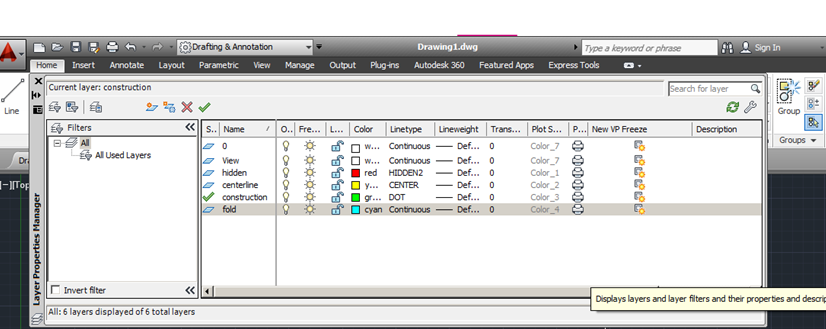
Make viewable layer the one on top.
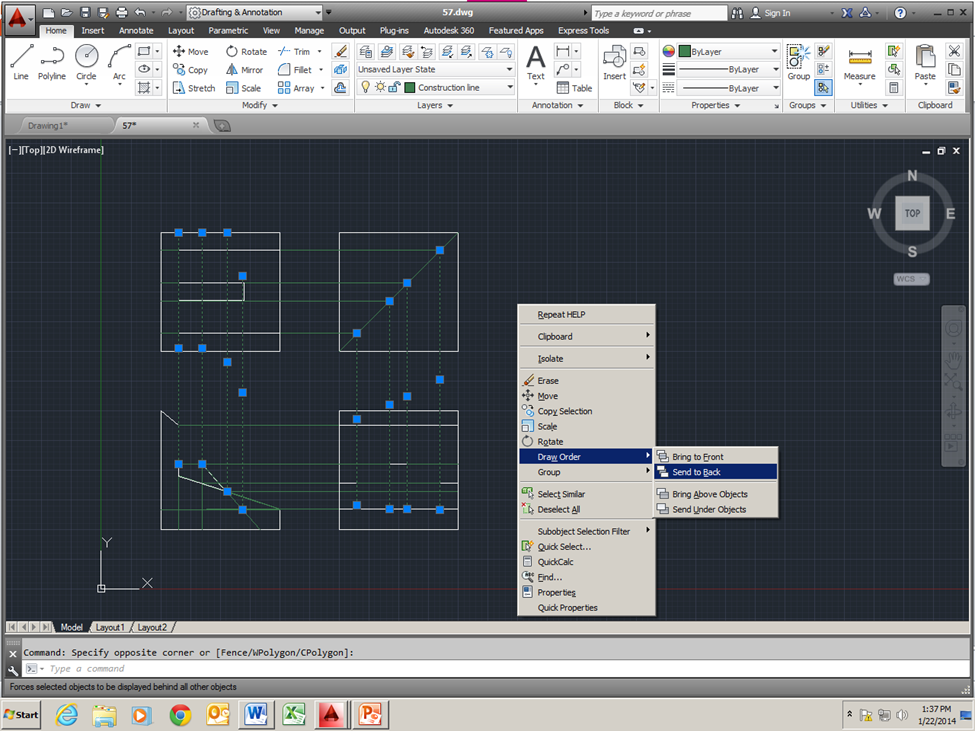




No comments:
Post a Comment