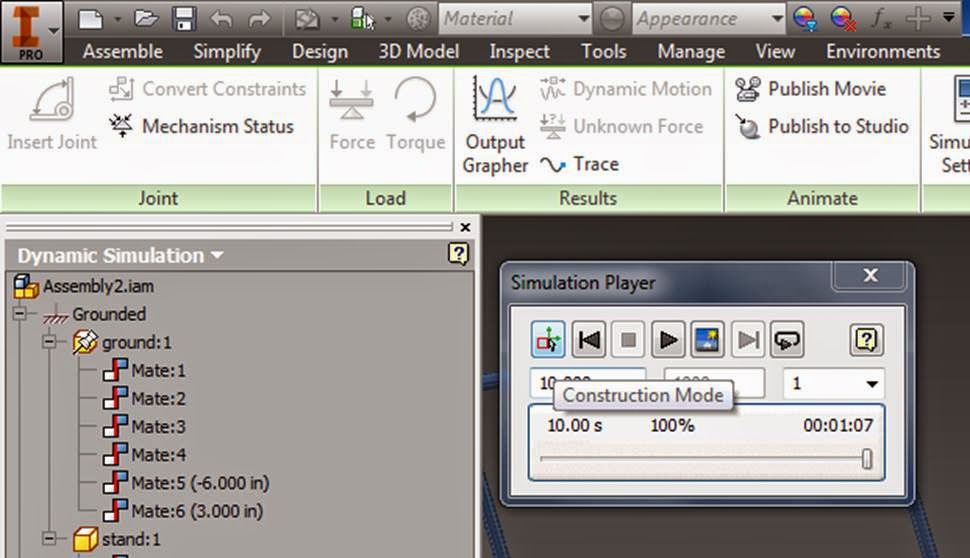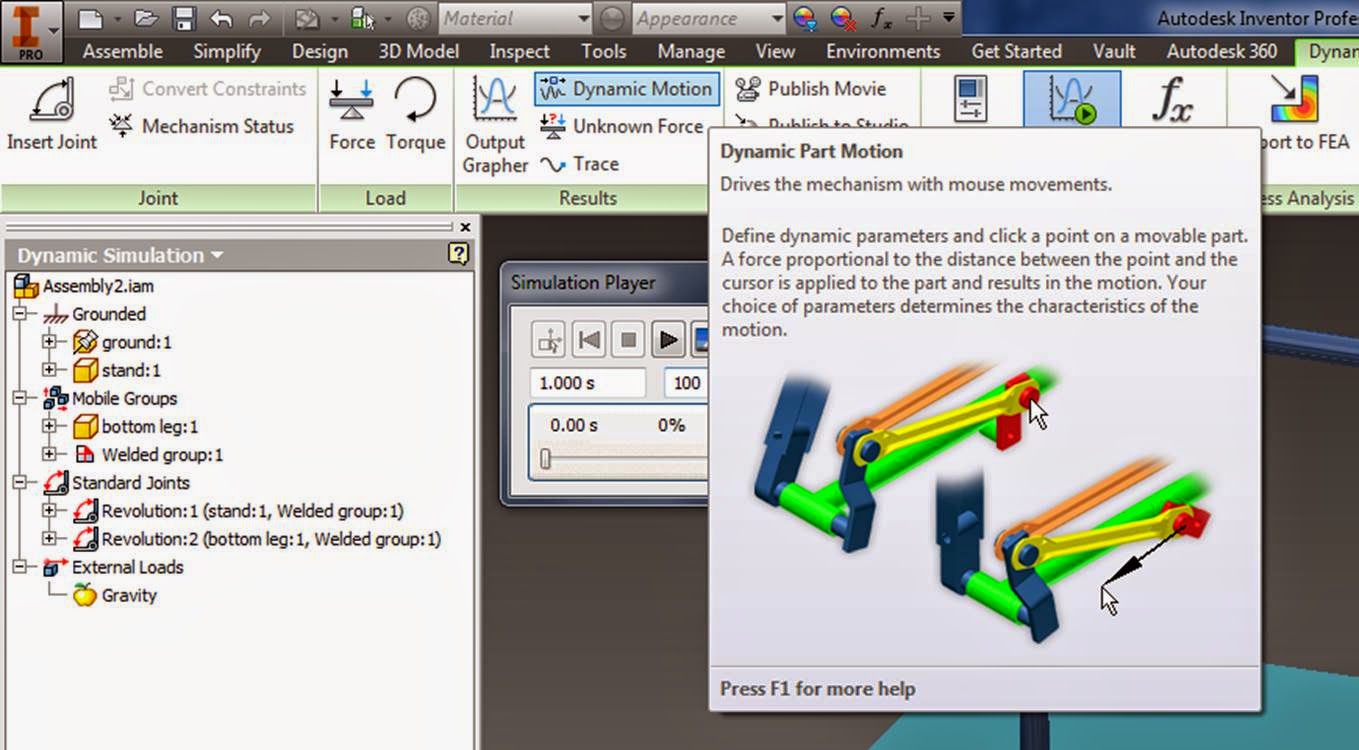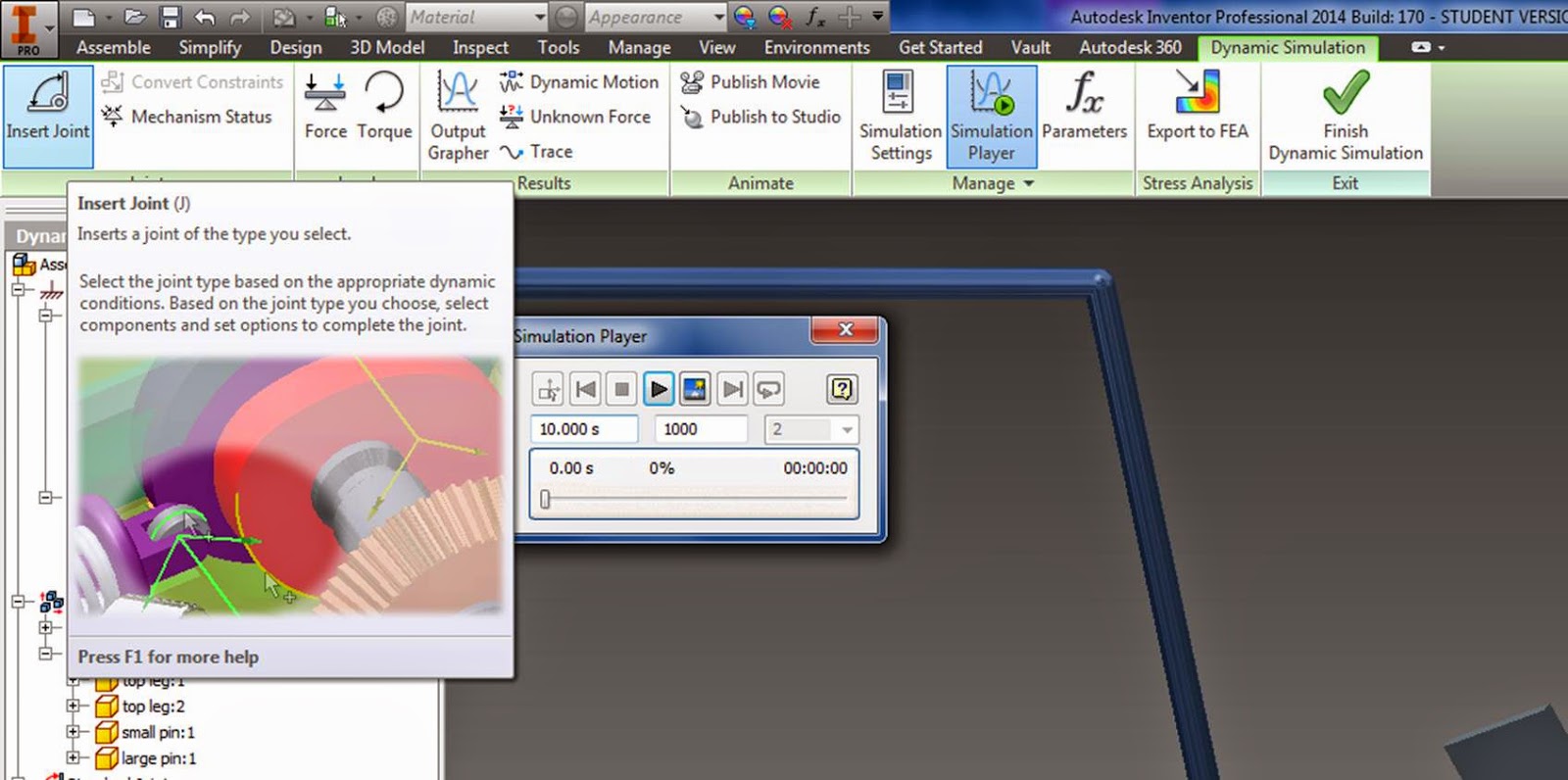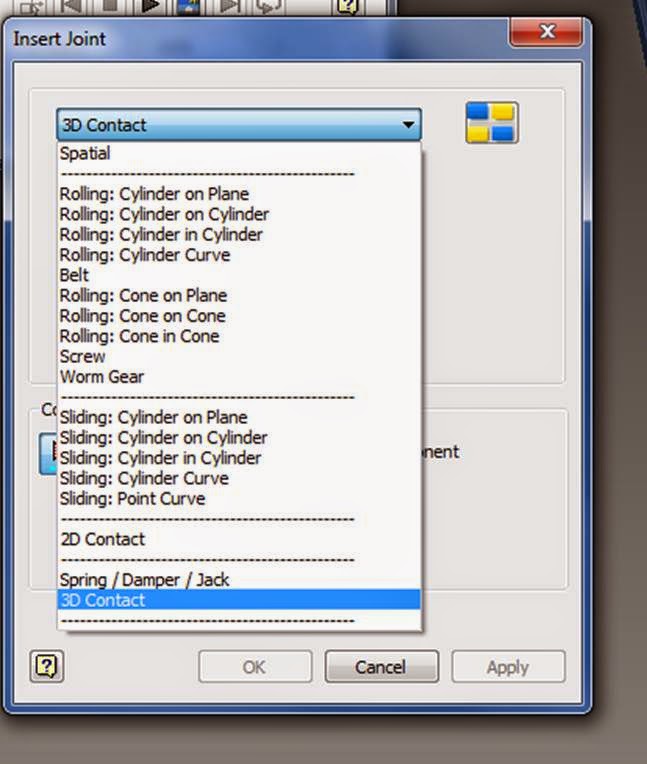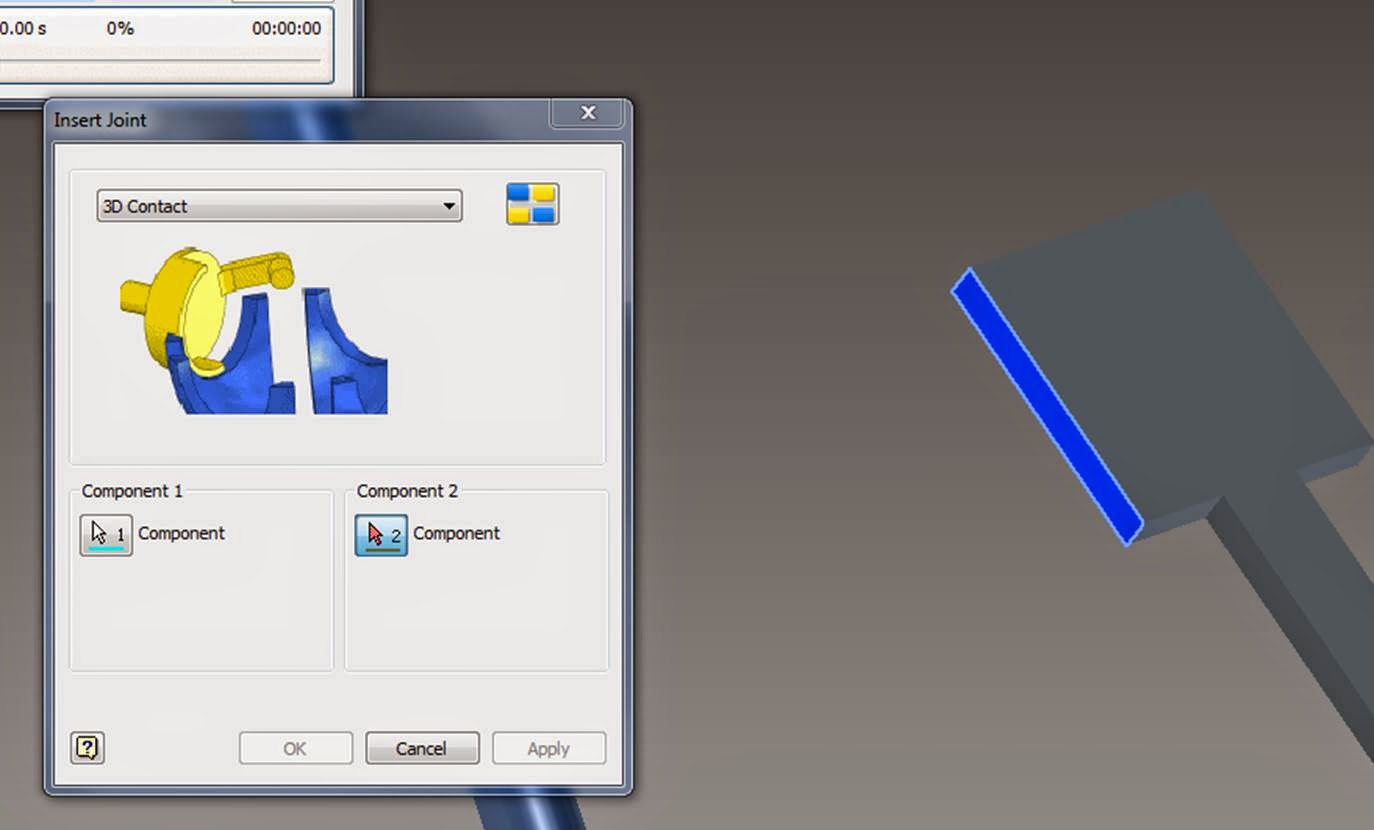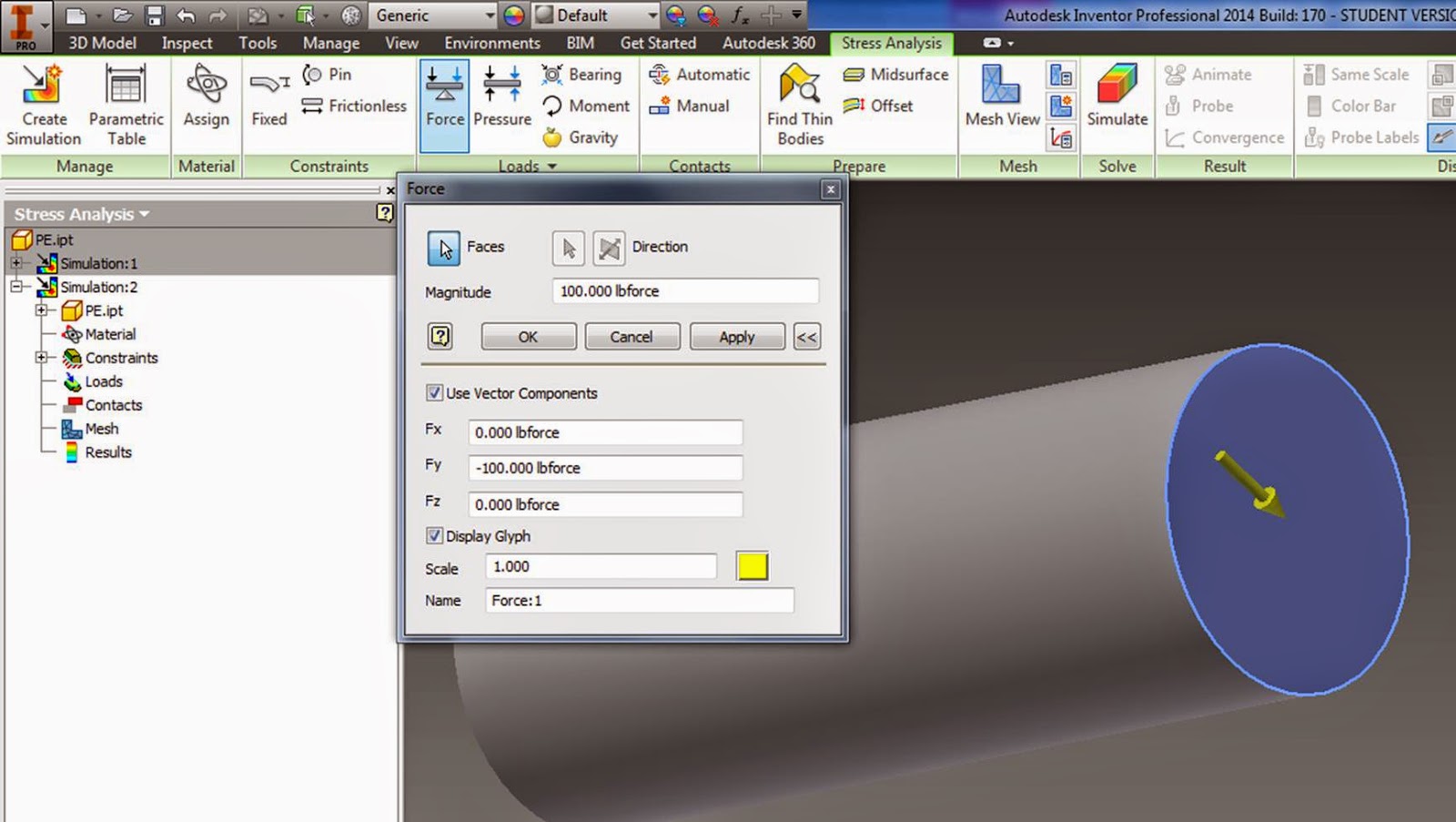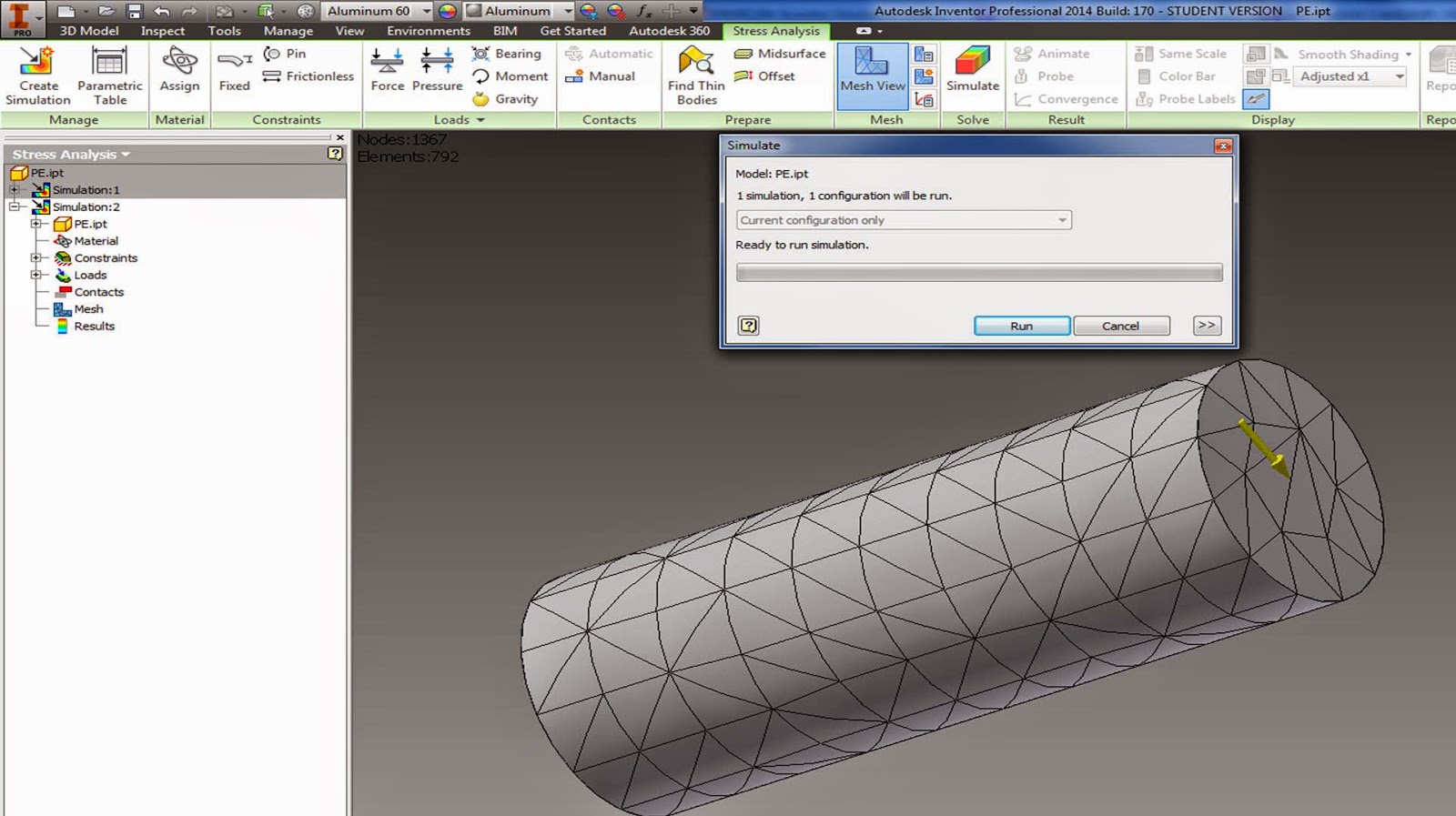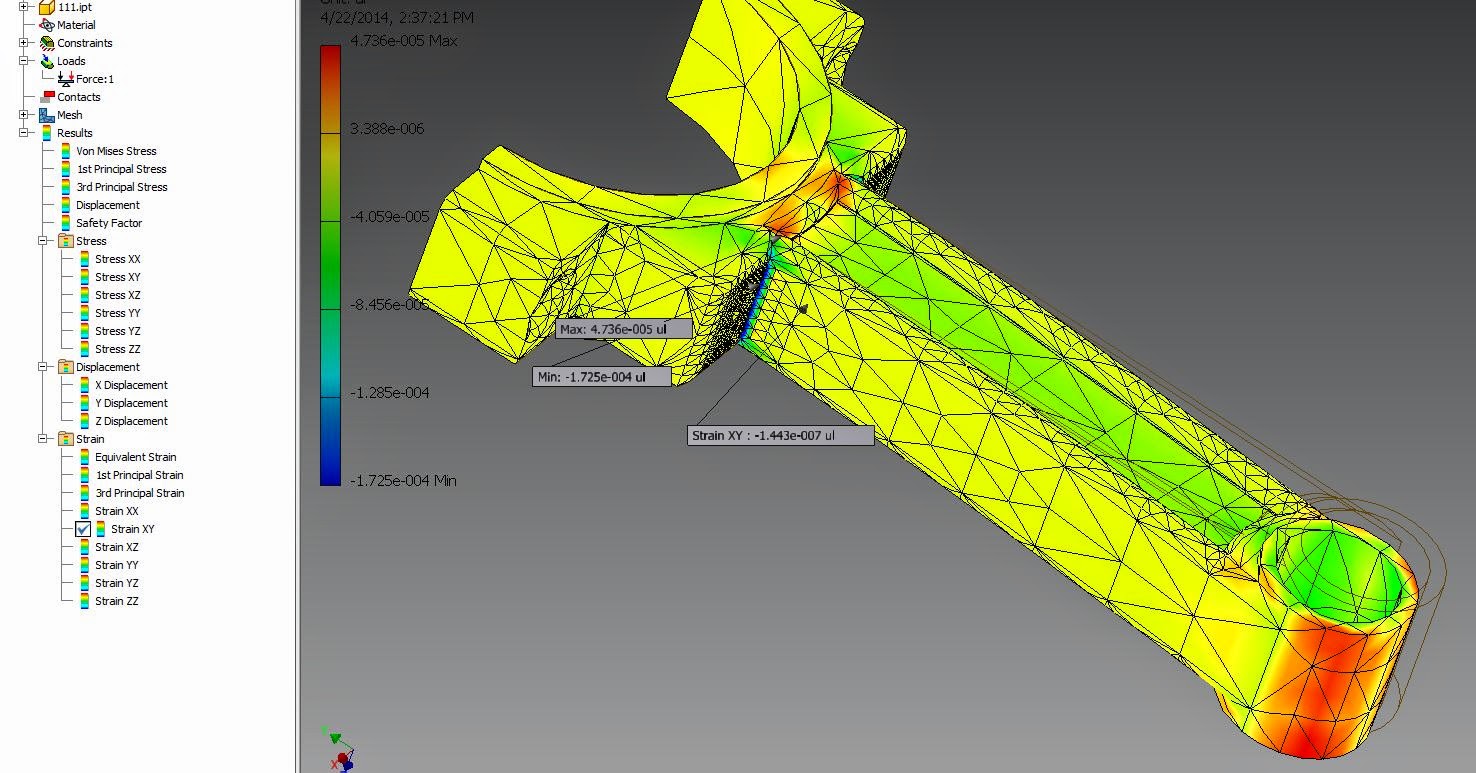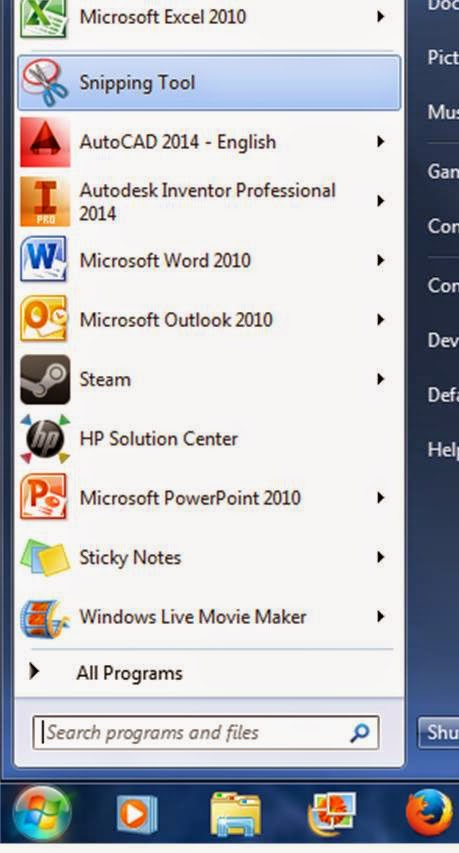Tuesday April 29th
Finish up your semester project & any other assignments.
http://engr1304.blogspot.com/2014/03/engineering-project-report-presentation.html
Thursday May 1st
Semester project and presentations are due
Final Exam Schedule:
http://www.lonestar.edu/examschedule.htm
1304 Tu/Th 9:30-12:30 class
- exam will be Th May 8th from 9:30-11:20
1304 Tu/Th 6:00-8:50 class
- exam will be Tu May 6th from 5:30-7:20
The final exam will consist of two parts:
{art 1: Written questions:
1. A tolerance worksheet with a few problems similar to those on pg 289-305
link
2. Concept questions from architectural engineering
List the four principal control layers for a wall,
- a rain control layer
- an air control layer
- a vapor control layer
- a thermal control layer
discuss insulation & building energy efficiency,
3 main types of blueprints:
Plan View, Elevation View, section view
http://engr1304.blogspot.com/2014/03/walls-roof-stairs.html
http://engr1304.blogspot.com/2014/03/blueprint-reading.html
3. Concept questions over an internal combustion engine:
- what are the 4 strokes for an internal combustion engine?
- Name the main parts of an engine
- Name sources of energy loss
http://engr1304.blogspot.com/2014/04/gas-power-cycles.html
4. Concept questions over FEA -
http://engr1304.blogspot.com/2014/04/fea.html
CAD / Inventor Assembly Make a complete set of working drawings for a simple assembly in either Inventor or AutoCAD. Your set of working drawings should have:
a) An exploded assembly drawing with a parts list, balloons with leader lines.
http://engr1304.blogspot.com/2014/04/working-drawings-chapter-9.html
b) Individual parts with dimensions and tolerances labeled.
http://engr1304.blogspot.com/2014/04/geometric-tolerances-in-cad.html
It will be an open book / open internet test so that you can look up the symbols and use the tolerance tables in your book or on the webpage.
Practice for Test & Tolerances in Inventor
Make a birdhouse similar to the one on pg 343-346Note: Just "similar", it doesn't have to be exact - change it to use the same size screws through the entire project so you don't have to worry about different hole sizes etc.
(I made everything out of different types of wood etc. so you could more easily see the different parts)
Example hinge:
Put all of your parts together in an assembly, then save and close all of your parts.
Double click on one of the parts in your assembly, then open up the sketch of that part from the modeling window (double click on the sketch you want to edit)
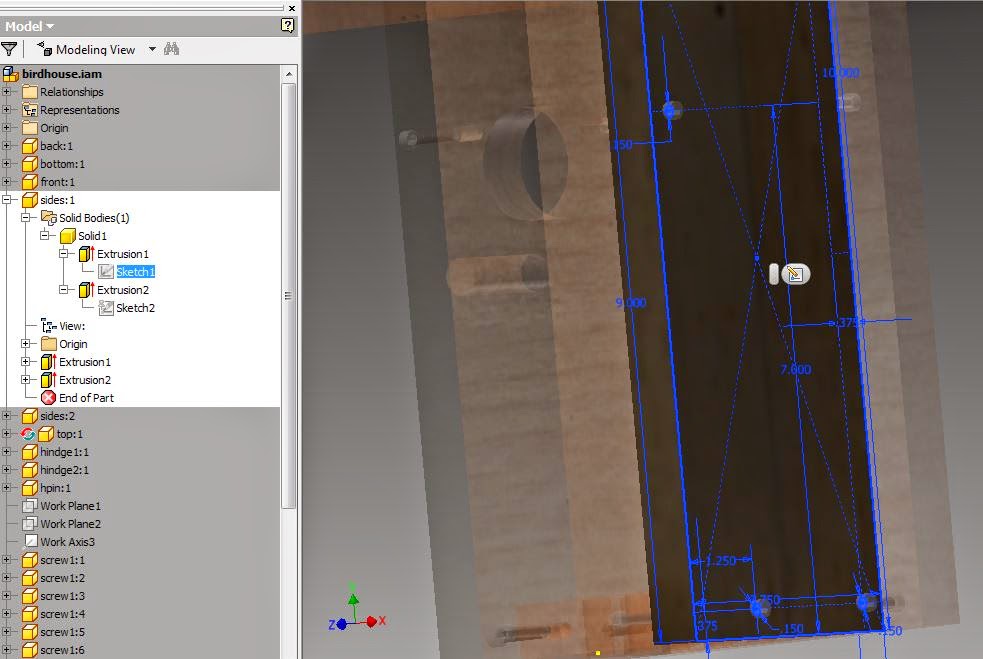
Choose "Project Geometry" from your sketching tools, then click on the holes in other parts, and project them onto the sketching plane for the part you are working on.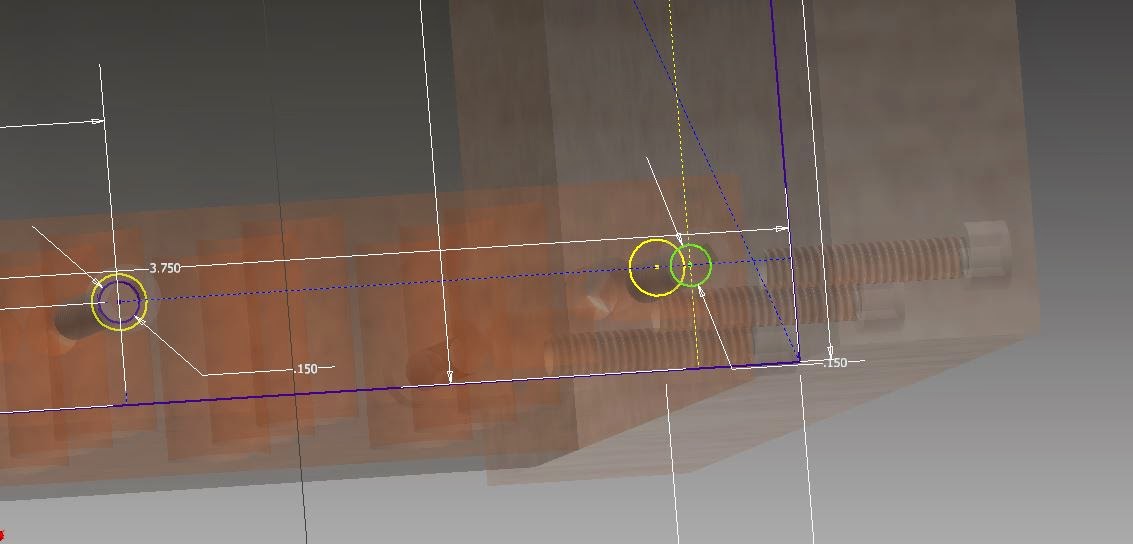
Move the hole from your sketches to line up with one another (note - you might have to turn off some of your constraints, or use the move command to do this)
Then "Finish Sketch" and "Return" to get back to where you were.
Save
Making an exploded view in Inventor:
1. Assemble all of your parts so that they are all fully constrained.
2. New → Presentation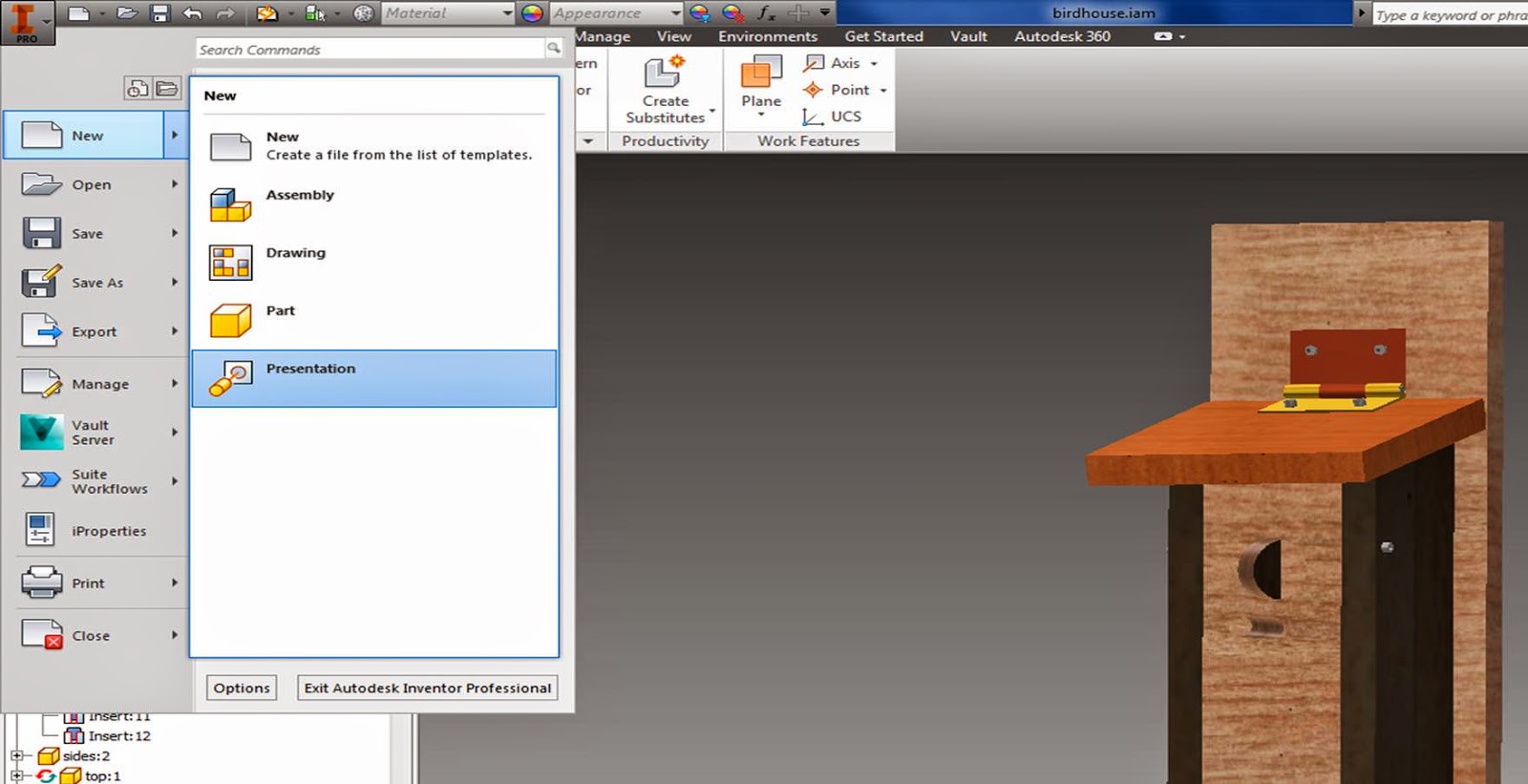
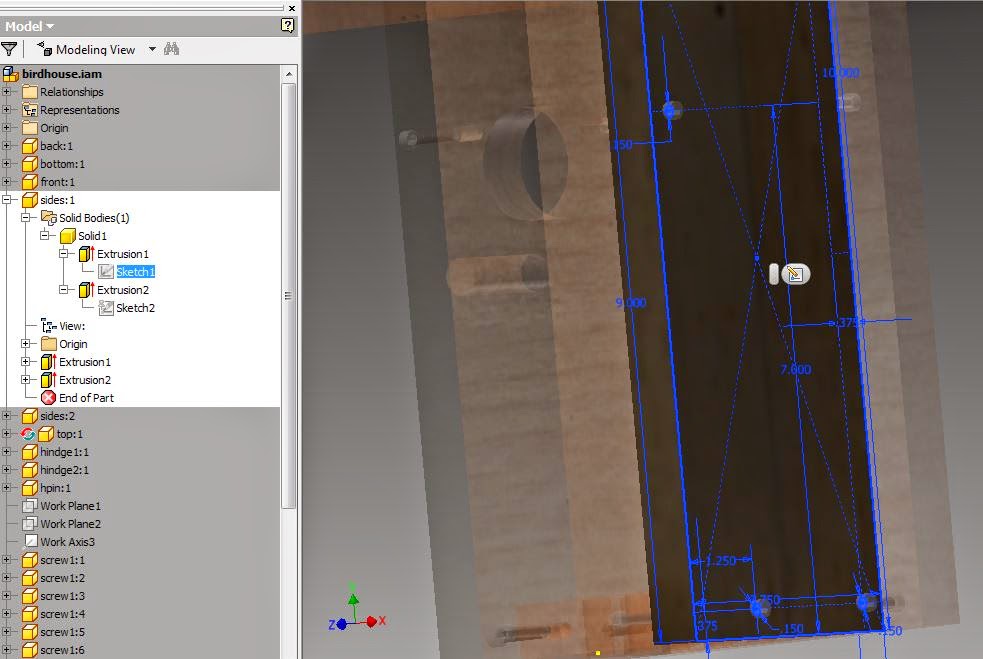
Choose "Project Geometry" from your sketching tools, then click on the holes in other parts, and project them onto the sketching plane for the part you are working on.
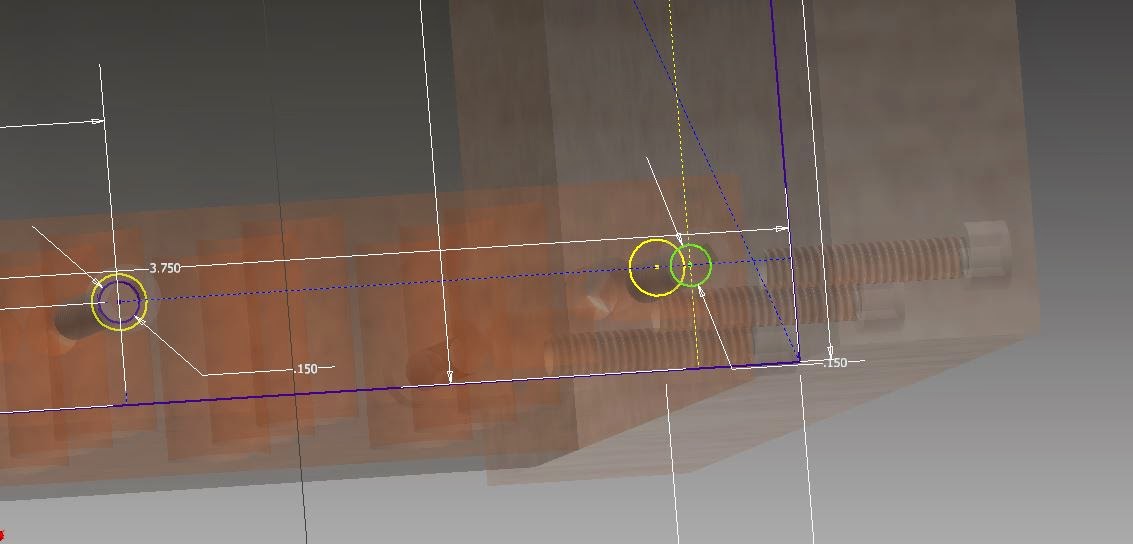
Move the hole from your sketches to line up with one another (note - you might have to turn off some of your constraints, or use the move command to do this)
Then "Finish Sketch" and "Return" to get back to where you were.
Save
Making an exploded view in Inventor:
1. Assemble all of your parts so that they are all fully constrained.
2. New → Presentation
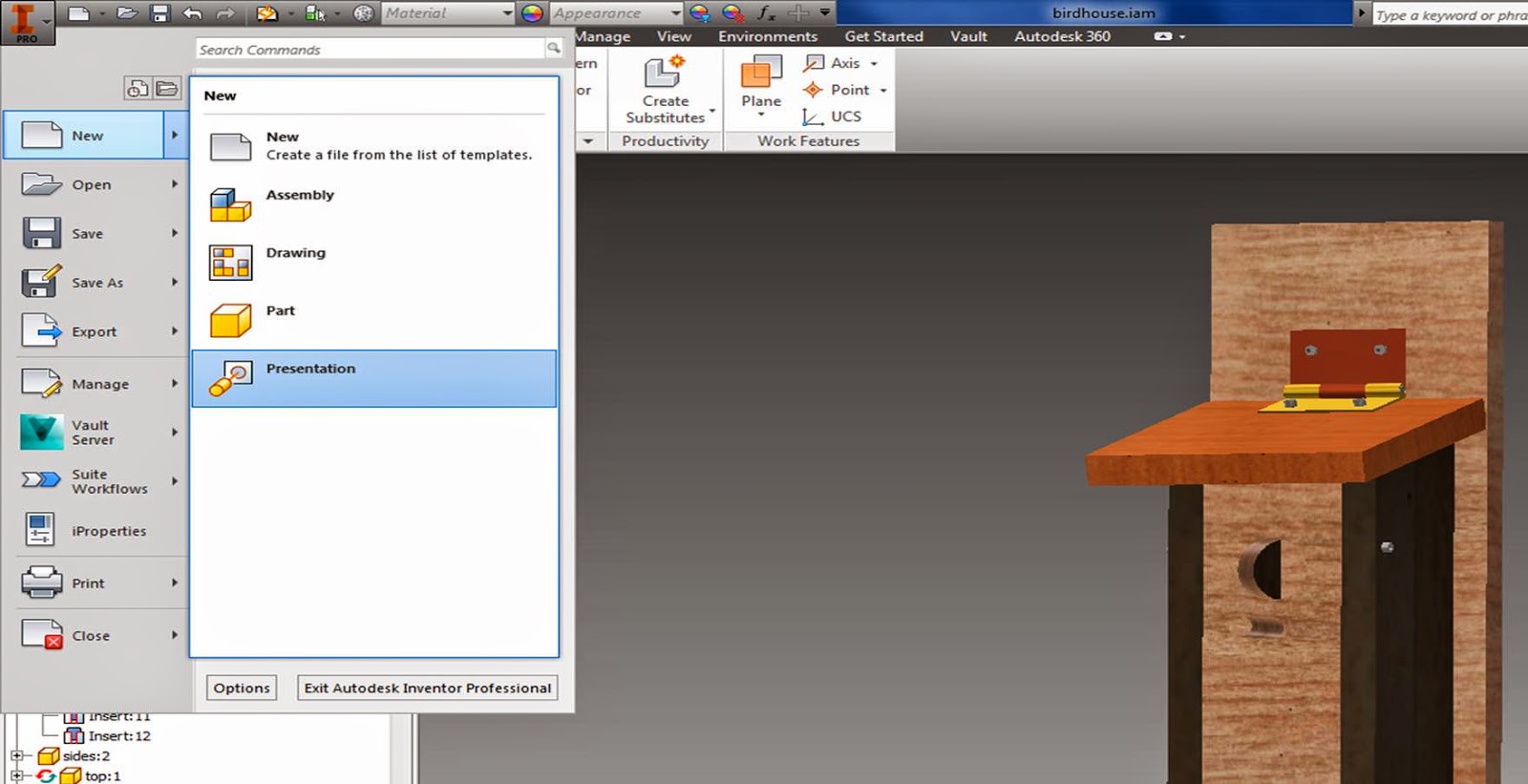

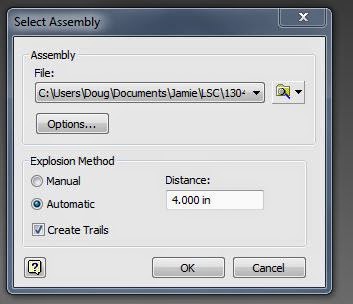
5. Tweak Components →Components →choose a part → Direction →click on a face and a direction, grab and pull it away, create a trail →"close" when you are done.
Note: You can select more than one component at a time, so you can move screws together etc. and you can also move in one direction, then click "x , y, or z", and move in another direction before closing.
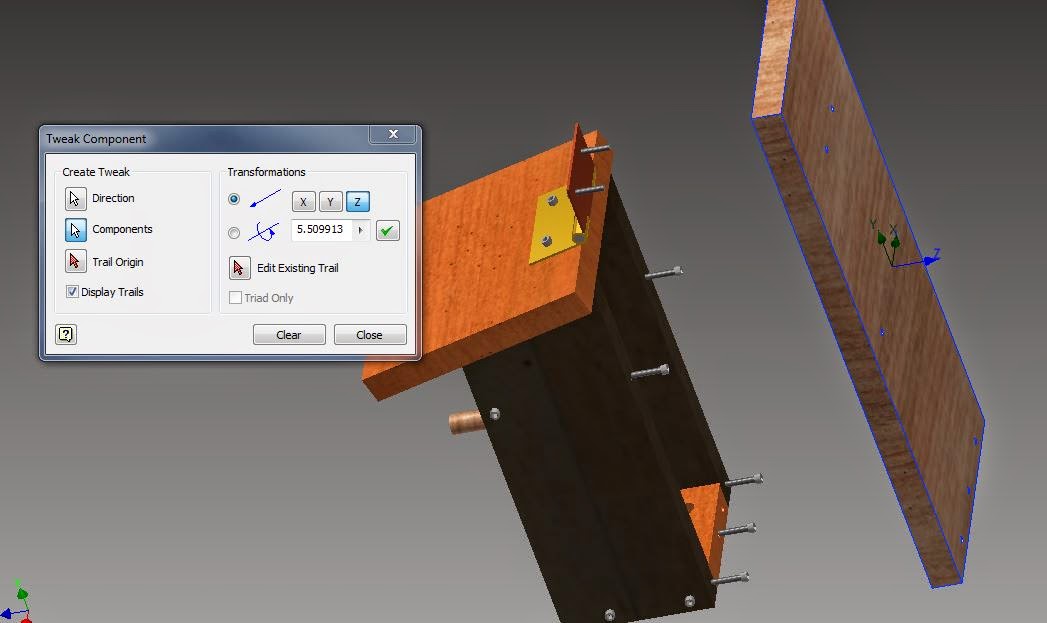
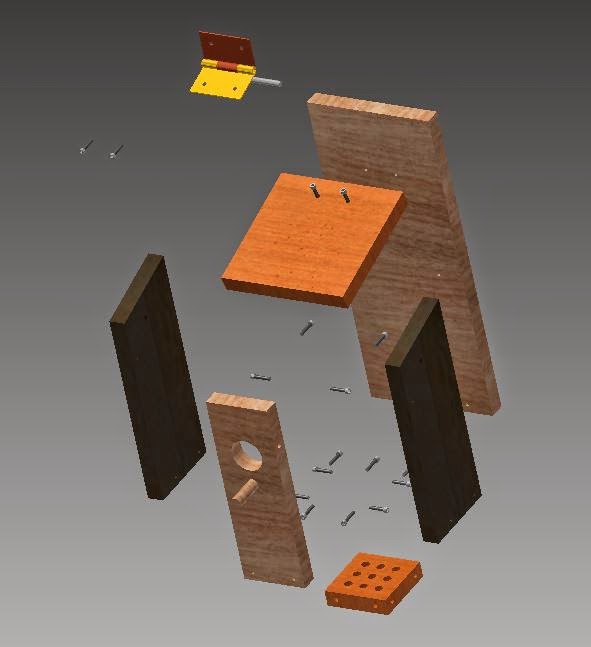
6. Click "animate" to see your components coming exploding or coming together, then save it.
7. Create a set of working drawings:
Set up your sheets like you did before - link
only this time, open up multiple sheets:
Sheet Format → Choose a size →right click, New Sheet
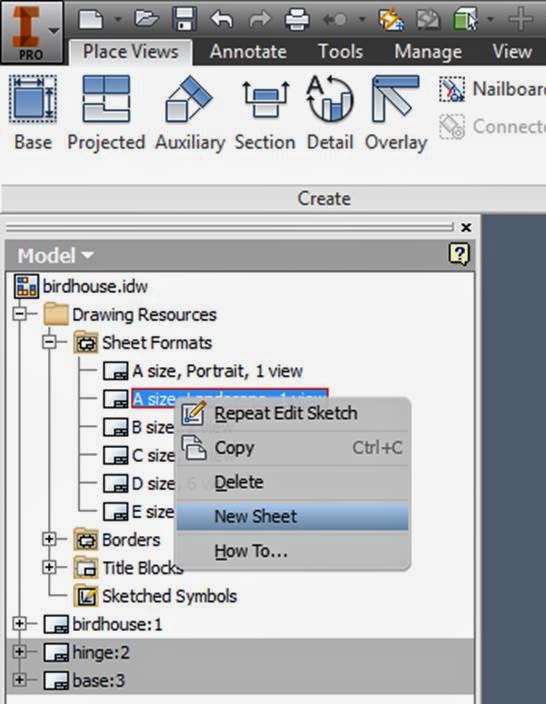
Create all of the diagrams that you need to,
8. Create a Parts list, Balloons, and a PDF etc. for your exploded view:
In your new blank sheet:
Base view → File (click the magnifying glass, and find your ipn exploded view → change the scale, change the view orientation.
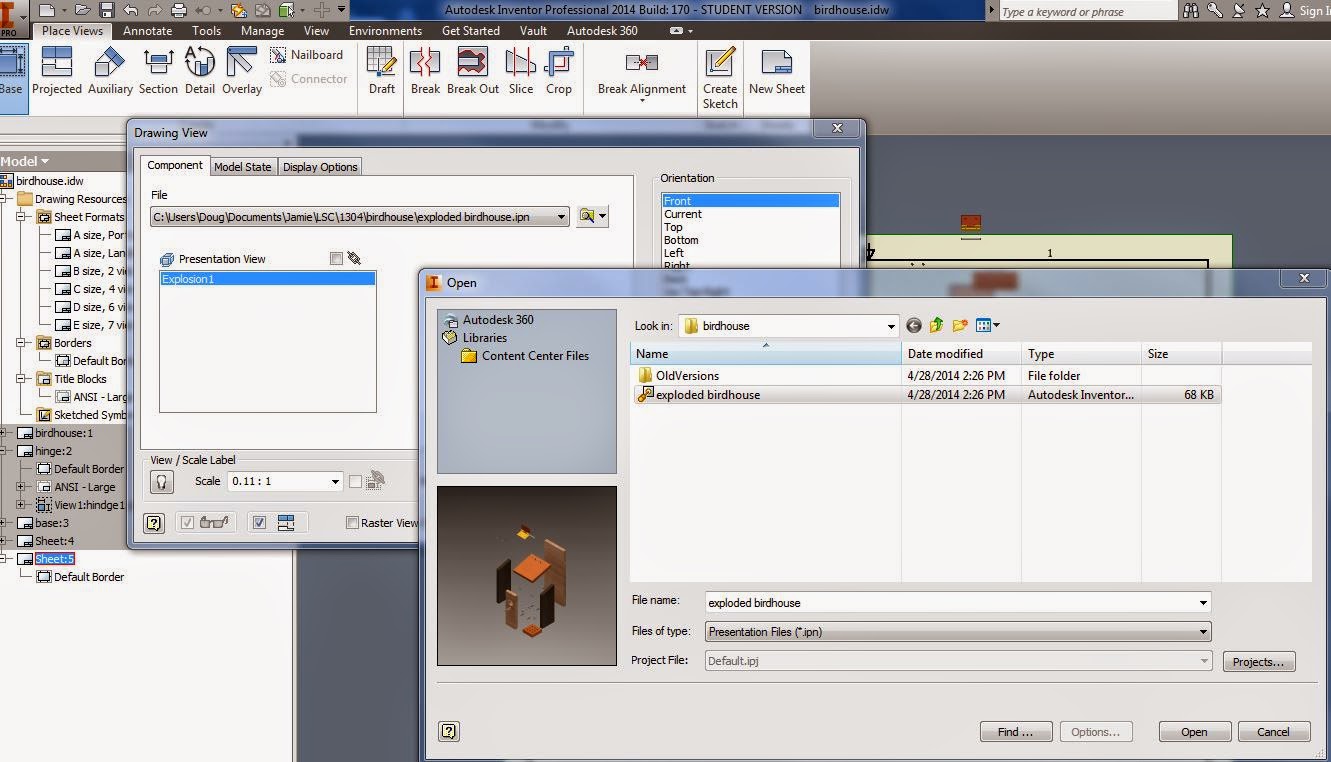
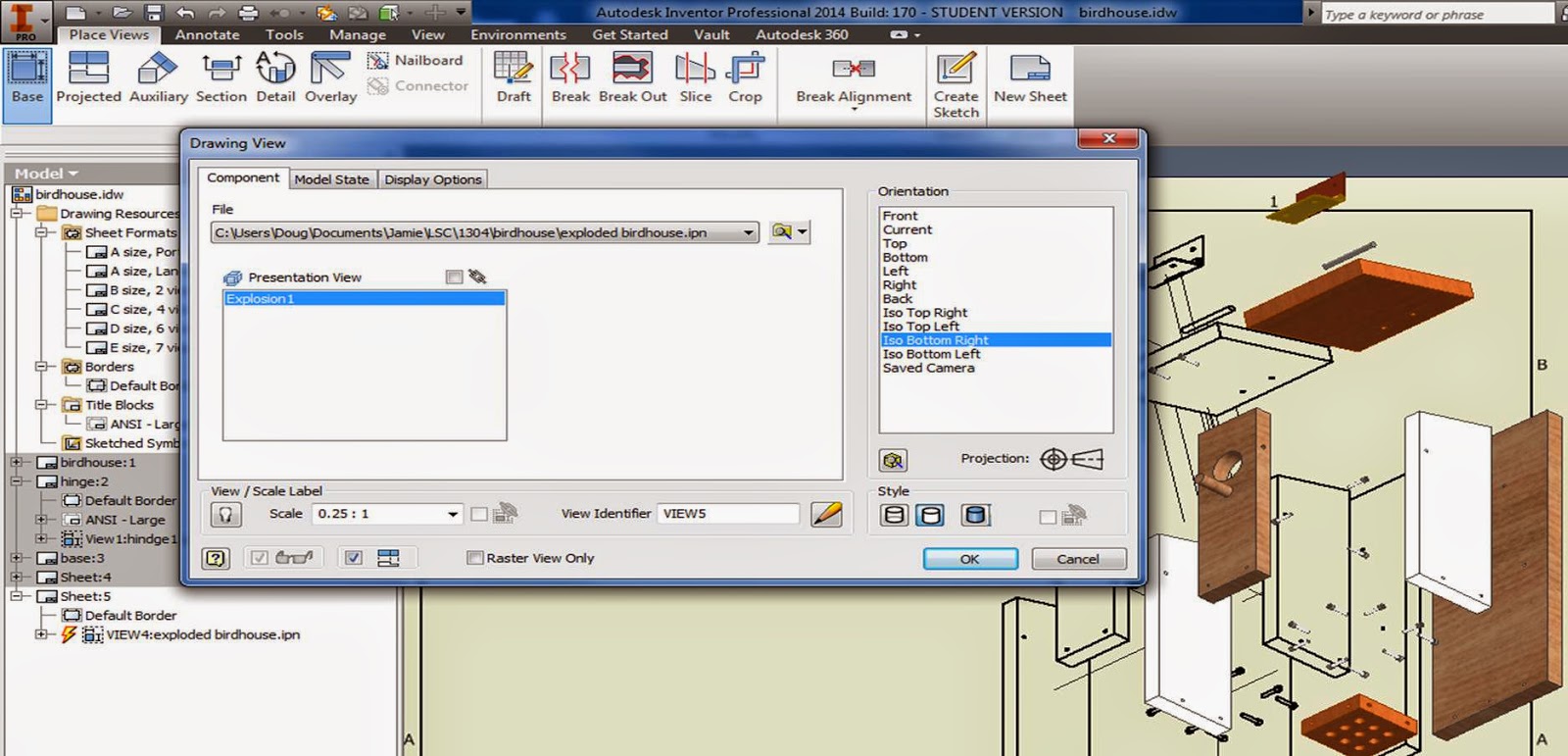
Create a Parts list:
Annotate → Parts List
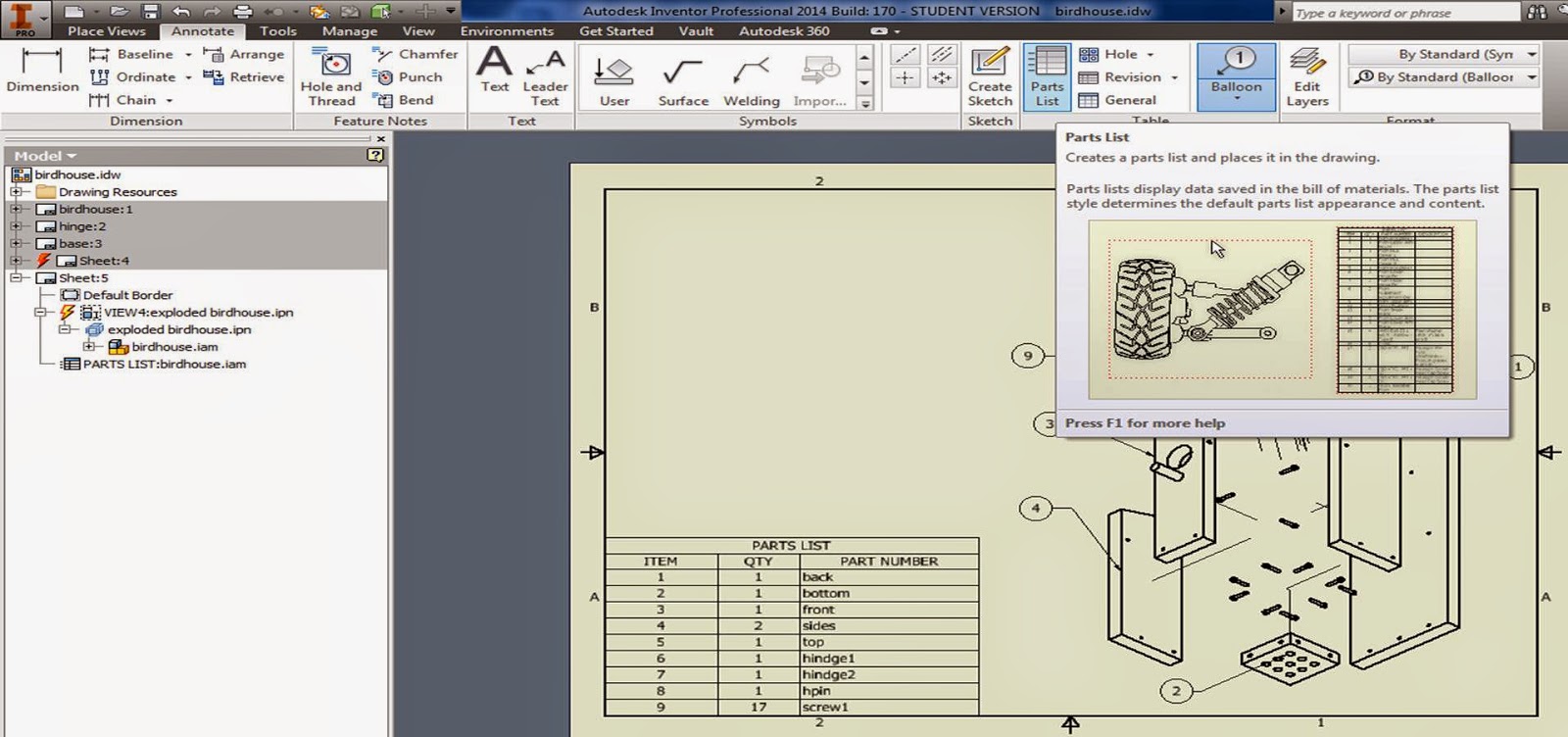
Click your parts list onto the page.
Double click on it to edit what columns and info it shows:
The upper left hand icon lets you add or remove properties to your parts list:
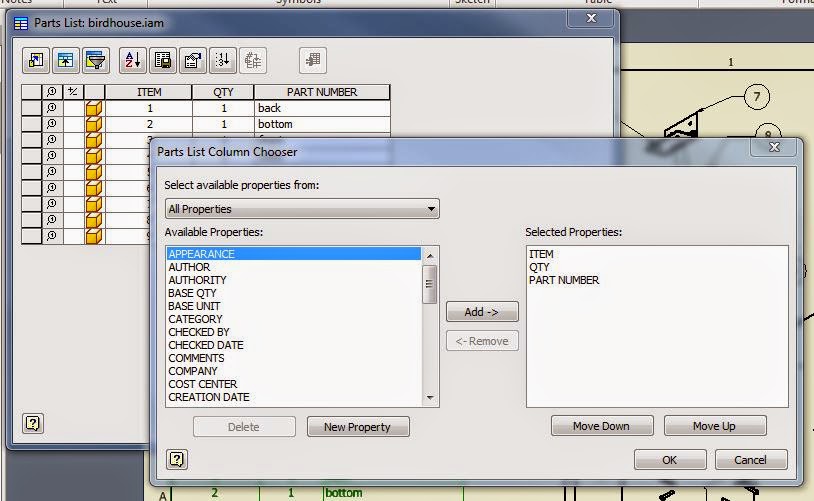
Then add your bubble part numbers:
It will automatically insert the correct number when you click on a part.
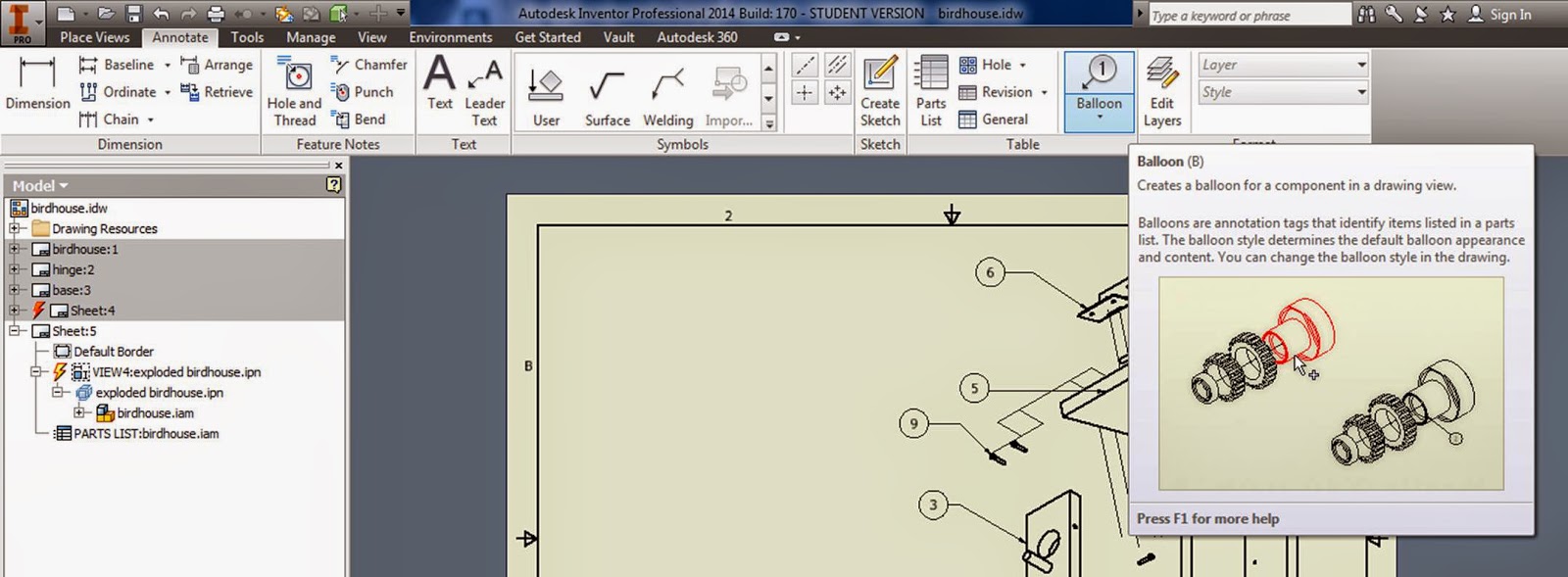
Youtubes going through working drawings in Inventor:
https://www.youtube.com/watch?v=XO2lE9zmhRU
https://www.youtube.com/watch?v=NBQXzL2tOGQ#t=39
You can decide to do all of this in CAD or in Inventor on the test.